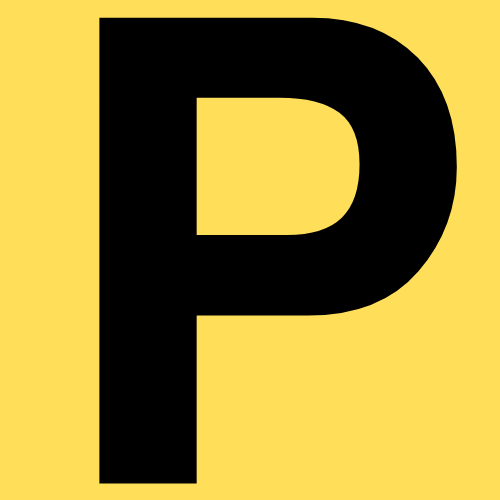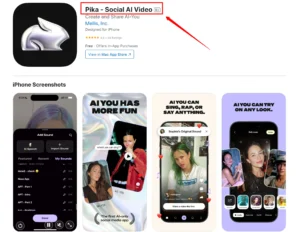Pika Labs AI Text to Video Generator | Pika Art

Pika Labs AI, the AI video generator that can turn your text or image prompts into short, engaging videos. We'll explore Pika Art 2.0, exploring its features and sharing tips and advice from experienced users to help you make the most of this powerful tool.
Price: Free
Operating System: Web Application
Application Category: Text to Video Converter
Pika Labs AI, the AI video generator that can turn your text or image prompts into short, engaging videos. We’ll explore Pika Art 2.0, exploring its features and sharing tips and advice from experienced users to help you make the most of this powerful tool.
Pika just dropped their 2.2 model bringing 10-second 1080p video generations & Pikaframes for key framing.
Pika Labs AI Overview:
| AI Tool | Pika Labs AI |
|---|---|
| Purpose | Text to Video Converter |
| Developer | Pika Art |
| Co-founder | Demi Guo |
| Official website | pika.art |
| New Version | Pika 2.2 |
| Other Versions | Pika 2.1 |
| Latest Version | Pika 2.0 |
| Previous Version | Pika 1.5 |
| Customization | Fine-tune animations |
| Use Cases | Image to Video, Text to Video |
Introducing Pika Labs AI
Pika Labs 2.1 is an AI video generator that transforms text or image prompts into short videos. It’s a versatile tool that allows users to generate engaging video content with ease. If you’re looking to convey ideas, tell stories, or add visuals to your content, it simplifies the process and offers a wide range of video generation ideas.
What is Pika 2.2?
Pika 2.2 is the latest update from Pika Labs, introducing Pikaframes, a keyframe transition system that enables smooth transitions from 1 to 10 seconds. It extends image-to-video, text-to-video, and Pikascene generations up to 10 seconds in 1080p resolution, offering more control and creative flexibility.
New Feature
PikaTwists by Pika Labs
PikaTwists is an exciting new feature that adds dynamic, creative motion effects to your AI-generated videos. With just a single click, bring your characters or objects to life with fun, animated “twists” that add personality and flair to your scenes.
Key Features:
- Add fun, animated effects to your videos
- Perfect for characters and object animations
- Easy one-click application
- Seamlessly integrates with existing Pika workflows
- Available now on the Pika Labs platform
Pika 2.2 is Available Now!
Pikaframes by Pika Labs
Pikaframes is the latest innovation in AI-driven video creation by Pika Labs. It introduces **keyframe transitions** from 1 to 10 seconds, enabling smoother and more cinematic animations. Extend image-to-video, text-to-video, and Pikascene generations up to a full 10 seconds with enhanced control and fluid motion.
Key Features:
- Keyframe transitions from 1-10s
- Extend video length up to 10 seconds
- Seamless control over video transitions
- Generate videos in 1080p resolution
- Available on Pika Labs’ platform
Pika Labs Tutorials
- Pika Labs AI New Camera Motion Control Feature (Explained)
- Pika vs Runway: Image-to-Video Comparison 2025
- Pika Audio Lip Sync
- Pika Social App
- Mastering AI Video Generation with Pika Labs AI
- Pika 1.5 AI released Pikaffects [Add Effects to your Videos]
New Release
PikaSwaps by Pika Labs
PikaSwaps is the latest AI-powered video inpainting tool by Pika Labs. It allows you to modify objects in videos using text prompts, brush-based selection, and reference images. Easily replace or enhance elements in your videos while maintaining realistic lighting and motion.
Key Features:
- AI-powered object swapping in videos
- Modify objects using text prompts
- Manually select areas with a brush tool
- Use reference images for precise edits
- Available on Pika Labs’ platform
New Release
Pikamemes by pika.art
Pikamemes is the latest release from pika.art, offering a new Pikaffect that uses AI to create personalized memes and GIFs from your selfies. It allows you to express moods and emotions through custom, shareable content. Themed effects like “Hearts Bouquet” and “Crazy in Love” are available in pikamemes.
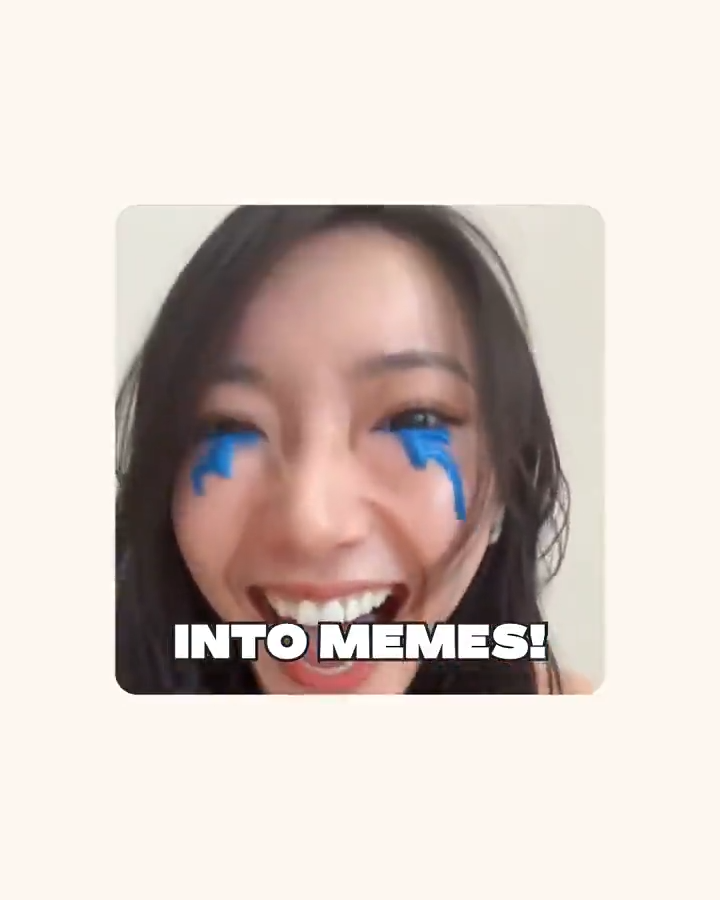
Key Features:
- AI-powered meme and GIF creation
- Personalized content from selfies
- Themed effects like “Hearts Bouquet” and “Crazy in Love”
- Perfect for special occasions like Valentine’s Day
- Available on pika.art and iOS app
Key Features of Pika 2.0
1. Ingredients Feature
This new feature allows you to upload and combine multiple scene elements, such as:
- Characters
- Objects
- Locations
How to Use Ingredients:
- Choose Your Elements
- Go to platforms like Leonardo.ai to find and download the necessary images.
- For example:
- Landscape: A serene bridge image.
- Character: A muscular individual.
- Object: A burger.
- For example:
- Go to platforms like Leonardo.ai to find and download the necessary images.
- Upload to Pika
- Use the upload option to add your selected files (e.g., landscape, character, and object).
- Create a Scene
- Write a prompt like: “A muscular guy eating a burger on a bridge.”
- Click Start to generate a video.
2. Templates for Quick Creation
Pika 2.0 offers a wide variety of pre-designed templates. These are perfect for users who want to generate videos quickly without starting from scratch.
How to Use Templates:
- Browse the template library.
- Select one that matches your desired output.
- Customize it using your ingredients or prompts.
For example:
A character in a unique outfit posing on a bridge.
A person walking through a scenic background.
3. Pika Effects
Pika 2.0 introduces three exciting new effects:
- Peel It
- Poke It
- Tear It
Applying Pika Effects:
- Upload Your Image
- Use any image as the base for your effect.
- Choose an Effect
- Select from the three options.
- Generate Video
- Watch as the effect transforms your image into a dynamic video clip.
New Feature Pikadditions:
Pikadditions is the new feature added to the pika labs, it enables to insert any object, animals or people to the existing videos.
The process is simple to use: upload a video, add an image, and apply a prompt and generate the results.
Step-by-Step Guide to Creating a Video
Step 1: Select Ingredients
Download images for characters, objects, and locations.
Step 2: Upload to Pika
Use the upload button to add your elements.
Step 3: Describe Your Scene
Write a prompt that includes all the details you want.
Example: “A muscular guy eating a burger on a bridge.”
Step 4: Generate Your Video
Click Start, and Pika will process your input.
Step 5: Customize with Effects
Add effects like Peel It or Poke It.
Pika Labs AI Features:
1. AI Video Generator: Pika Labs is an ai text to video tool for creating videos using AI technology.
2. Text and Image Prompts: Users can input text descriptions or upload images as prompts to generate videos.
3. Video Length and Frame Rate: Pika creates videos that are approximately four seconds long and typically run at 24 frames per second.
4. Discord-Based Interface: Pika operates within Discord, offering a familiar environment for users to interact with the AI.
5. Community Collaboration: Users can join Pika’s Discord server to collaborate with other creators and seek assistance.
6. Text Prompt Structuring: Users can structure text prompts with elements like medium, style, scene, action, and atmospheric keywords to guide video generation.
-
Text To Video
-
Image To Video
-
Pikaffects
-
Pikaframes
-
Pikaswaps
-
Pikatwists
-
Hyper-realistic Videos
-
Generative Art
-
Easy to use
Pika Labs AI Review
Summary
Pika Labs simplifies video creation with text and images, offering a user-friendly and rich experience.
Pros and Cons:
-
User-Friendly
-
Versatile Pikaffects
-
Pikaswaps
-
Collaborative Community
-
Pikaframes
-
Pikaffects
-
Pikascenes
-
Pikaframes
-
Pikadditions
-
Pikatwists
-
Learning Curve
-
Discord Dependency
FAQs:
1. What is Pika Labs AI?
Pika Labs AI is a free AI-powered platform that converts text or image prompts into short videos, making content creation more accessible and creative.
2. How do I use Pika Labs AI?
Simply join Pika’s Discord server, select a generation room, and use commands like “forward slash create” with your text or image prompts to generate videos.
3. Are watermarks added to the videos created with Pika Labs AI?
Yes, Pika Labs AI adds watermarks to the generated videos, ensuring a professional and clean output.
4. Can I collaborate with others on Pika Labs AI?
Yes, Pika has an active Discord community where you can collaborate, seek advice, and share your creative projects with other users.
5. What if I’m new to video creation?
Pika Labs AI provides a supportive community and tips from experienced users, making it beginner-friendly and conducive to learning.
What’s New in Pika 1.5?
Now, let’s talk about the new features and improvements that make Pika 1.5 so special.
Image-to-Video and Text-to-Video Enhancements
In version 1.5, both image-to-video and text-to-video generation tools have been significantly upgraded. I checked out some examples shared by the community, and I was really impressed by the results.
For example, there was a video clip of a skateboarder rounding a corner, and while the AI had to predict what would be around the bend, it managed to handle the physics quite well.
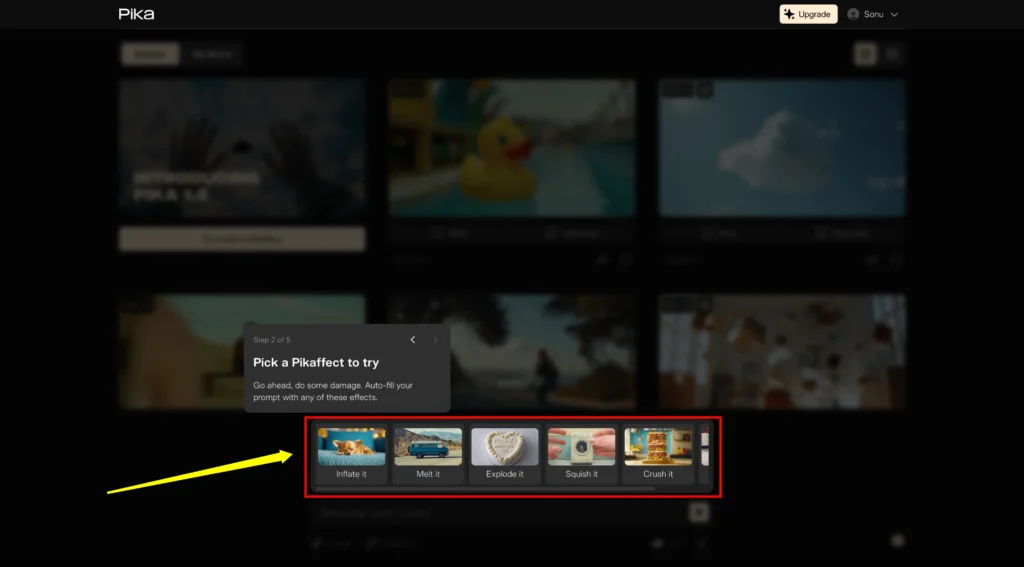
Improved Human Features (Almost)
Another highlight in Pika 1.5 is how much better it handles human features. One of the trickiest aspects for AI has been teeth in generated videos, but in this version, the teeth look surprisingly good.
However, we still see the same old issue with AI-generated hands, which can sometimes appear a bit off.
This is a common problem in AI-generated visuals, but it’s clear that Pika is making strides toward fixing these quirks.
Camera Control: A New Way to Create Dynamic Shots
If you’ve used Pika before, you might notice that traditional camera controls are no longer available in version 1.5.
This doesn’t mean you’ve lost the ability to create cool shots. Instead, camera movements, including popular effects like bullet time, are now fully integrated into the text prompts.
This shift allows for more dynamic and creative shots, such as 360° camera movements around floating objects. It’s a powerful tool that gives your videos a smooth, cinematic feel, perfect for taking your projects to the next level.
Fun with Pika Effects
One of the most fun aspects of this update is the addition of Pika Effects. With Pika 1.5, you can now apply a variety of creative effects to your videos.
Some of the effects include:
- Squish
- Melt
- Inflate
- Explode
- Crush
- Cake-ify
While these might sound a little quirky, sometimes adding a playful, creative touch is just what your video project needs. These effects are already becoming super popular on social media, so you can expect to see more of them popping up in people’s posts.
Pricing: Should You Upgrade?
Now, let’s talk about the pricing plans.
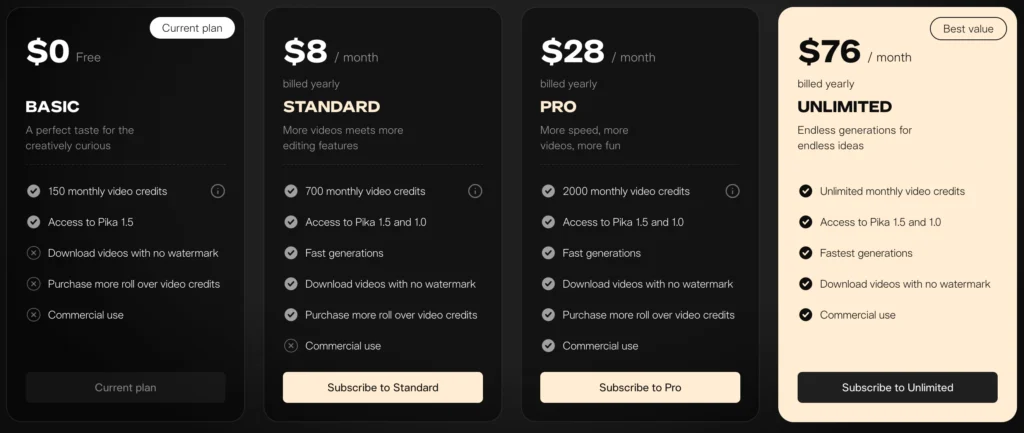
However, I’d recommend holding off for a little while. Right now, even users on standard and pro plans are facing long queues because of the current high demand.
Getting Started with Pika Labs
Pika Labs operates through Discord or pika.art, a popular video generation platform. To begin your journey with Pika, you’ll need to join their Discord server, which offers various generation rooms.
These rooms are where the magic happens, and you can start by using the Pika bot or text boxes to create your prompts.
- Open your browser and search for Pika on Google.
- Find the official website and hit the invite button to access Pika’s official server on Discord.
- Ensure you have your own Discord account ready before diving in.
- Remember to agree to the terms of use and familiarize yourself with the rules outlined by Pika.
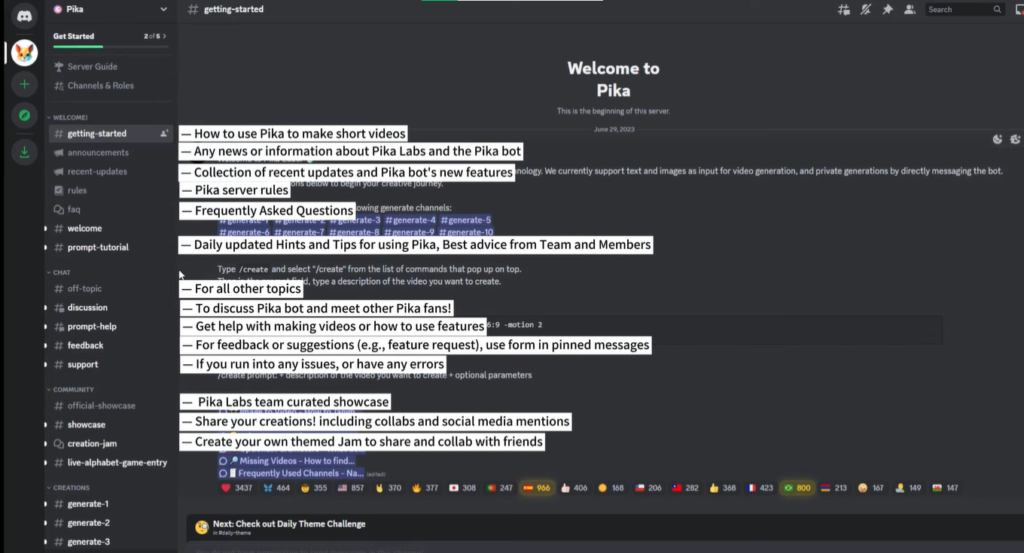
Upon entering the server, you’ll notice various channels, each catering to different usage scenarios. Choose a channel based on your specific needs. Note that using bots for video creation is limited to certain channels.
Once you’re in a generation room, you can initiate the video creation process by typing “/create” in the text box. Alternatively, you can now message the Pika bot privately for a more personalized experience.
Learning from the Pika Community
If you’re new to Pika, it’s a good idea to spend some time in the generation rooms. Observing what others are doing and asking questions can be a valuable learning experience. The Pika community is generally friendly and helpful, making it easier for newcomers to get started.
Structuring Your Text Prompts
Text prompts are a fundamental way to instruct Pika in generating your videos. While there’s no one-size-fits-all formula for successful prompts, a well-structured prompt can help Pika better understand your vision. Here’s a breakdown of how to structure a text prompt:
Medium and Style
- Start with the medium, such as cinematic, 3D animation, or 2D animation.
- Follow it with the style or genre, like action film or drama film.
- Consider adding a filmmaker’s name if it’s relevant to your vision.
Scene and Action
- Use “scene” to describe the character and location of the scene.
- Use “action” to describe what the character is doing or what’s happening in the scene.
Modulate with Atmospheric Keywords
- Atmospheric keywords like rain, fog, or specific lighting can add ambiance to your video.
Examples of Text Prompts
Let’s look at a couple of text prompts and their results:
- Cinematic medium, crime film, a man wearing a black suit in a New York diner drinking coffee, 1960s aesthetic. Result: A scene with a man in a black suit, reminiscent of the 1960s, in a diner.
- Cinematic medium, dramatic film, close-up, a young fisherman on a boat looks longingly at the woman he loves, smiling, rain falling. Result: A scene with a young fisherman and a woman in a romantic moment.
While text prompts can yield interesting results, especially for nature-related scenes, they might require some trial and error to achieve your desired output.
Image Prompts: Adding Context and Inspiration
Image prompts allow you to upload images that provide context and inspire Pika’s output. While image prompting might seem less intuitive, it can be a powerful tool once you get the hang of it.
To use an image prompt, simply type “/create” and select the image option. Uploading an image provides Pika with visual cues, reducing the need for detailed text descriptions. This can be particularly useful for scenes that rely heavily on visual elements.
Enhancing Your Videos with Camera Controls
One of the most exciting features in Pika Labs is the “Dash Camera” command. It gives you precise control over camera movements within your video. This feature opens up new creative possibilities, allowing you to explore different angles and perspectives.
For example, you can add commands like “Dash Camera Pan Up and Left” to create dynamic camera movements that can bring your scenes to life. Experimenting with camera controls can lead to visually captivating results.
Learning from the Pika Community
To help you make the most of Pika Labs, we’ve collected some valuable advice from experienced users within the Pika community:
1. Experiment and Iterate
Don’t hesitate to reroll your prompts multiple times (at least three) before moving on. Pika often improves its output with each iteration.
2. Explain Like You’re 5
When crafting prompts, consider explaining your vision as if you were describing it to a child. Simplify your ideas to make them more accessible to the AI.
3. Master Motion Controls
Explore the motion controls feature, but also be aware that Pika now handles higher motion levels more gracefully.
4. Optimal Prompt Length
Keep your prompts concise and to the point. Avoid overly lengthy descriptions, as they may lead to less desirable results.
5. Use the Power of Negative Prompts
You can write a base negative prompt that includes elements you want to avoid and modify it as needed.
These insights from the Pika community can help you navigate the world of AI video generation more effectively.
Pika Labs AI Quick Tutorial
Creation Demonstration
Creating content on Pika is a cakewalk:
- Head to the public creation channel and initiate a direct message with the pikabot.
- Type ‘/create’ to kickstart video creation.
- Input your prompt in the chat box and send it to generate the desired video.
- Optionally, upload a reference image for Pika to use as the initial frame.
- For better results aligned with your vision, upload your ideal image directly without a prompt.
Giving Feedback and Editing
Pika allows for seamless feedback and editing:
- Express satisfaction by giving a thumbs-up or provide feedback with a thumbs-down.
- Click ‘regenerate’ to prompt Pika to create another video based on the same parameters.
- Explore the ‘remix’ feature to edit prompts, rectify errors, or experiment with new ideas.
- Remember, avoid generic phrases for better results. Add specific prompts to describe desired movements or features.
Parameter Setting Demonstration
Let’s delve into optional parameters:
Frames Per Second (FPS): Higher FPS means smoother videos. Pika defaults to 24 FPS, but you can experiment with different rates for varied effects.
Motion: Adjust the intensity of motion in the video from one to four for different visual impacts.
Guidance Scale (GS): Tune the relevance of the text to the video. Recommended values range from 8 to 24.
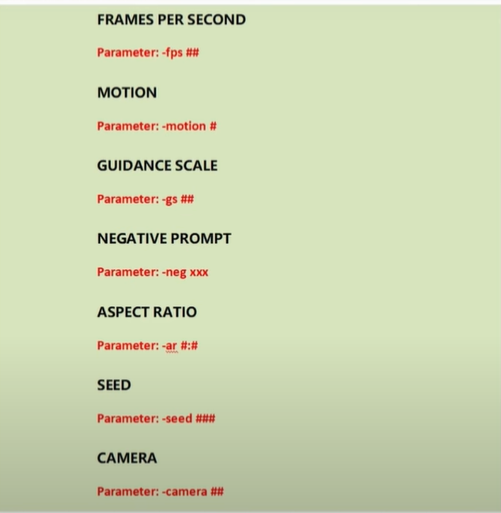
Negative Prompt (Neg): Prevent specific content from appearing in the video, though elements originally present might be challenging to eliminate entirely.
Aspect Ratio (AR): Modify the video’s aspect ratio using predefined ratios or a custom setting.
Seed: Maintain consistency across generated images by using the same seed number.
Camera: Explore dynamic camera features to enhance video effects.
Camera Features
Pika’s camera features add depth and dynamism to your videos:
- Camera Pan: Move the viewpoint in different directions for captivating effects.
- Camera Zoom: Zoom in or out to focus on specific elements within the video.
- Camera Rotate: Rotate the camera clockwise or counterclockwise to create a visually engaging experience.