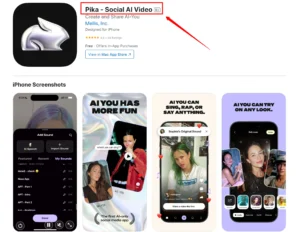In this article, we are going to show you how you can create videos on Canva. A lot of people don’t even know that Canva has the ability to generate AI videos without watermark.
Not only that, but AI-based videos as well. Moving forward from just image generation, you can do video generation as well with a simple text prompt, and that is all you need.
One thing to note is that Canva’s AI Text to video generation has limitations on their free plan. If you’re on the free plan of Canva, you can get a free trial for Canva Pro or upgrade to Canva Pro to be able to do unlimited generations or to be able to access more credits to generate.
Now, let’s get started.
What is Canva AI Text to Video?
Canva AI Text to Video is a feature that allows to easily transform the text content into engaging videos. By inputting text, Canva’s AI automatically generates a video with animations, transitions, and visual elements. It’s perfect for quickly producing professional-looking videos for social media, presentations, or marketing.
Getting Started Canva AI Video Generation
Step 1: Access Canva
Go to Canva.com and sign up with new account if you don’t have.
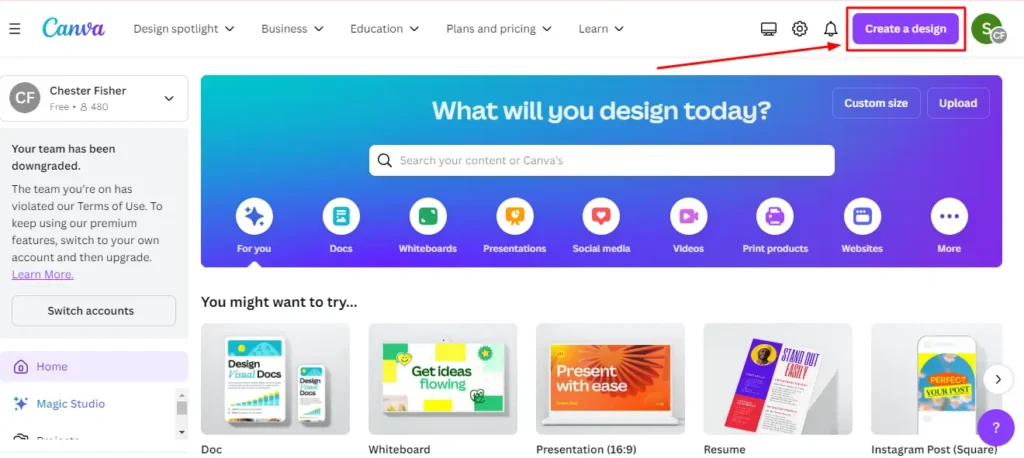
Step 2: Choose Your Frame Size
First, click on “Custom Size” or “Create a Design” to select your desired frame size. This allows you to create videos for any purpose. For this tutorial, I’ll choose a simple, large video style.
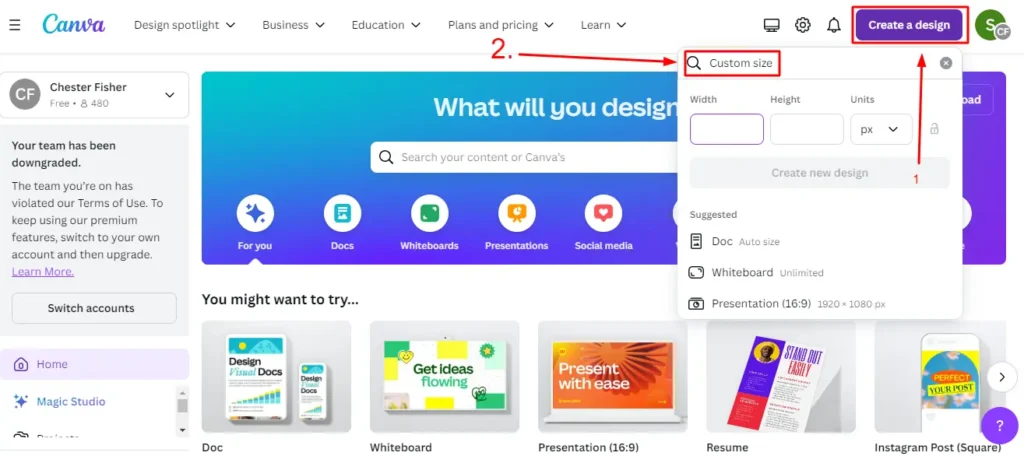
Step 3: Setting Up Your Canvas
After selecting your frame size, your canvas is ready for video generation. Note that you don’t need to open a specific video section. Even with a custom frame size, like 10×1, you can still generate videos.
Step 4: Finding Magic Media
Once your canvas is ready, we can start generating our video.
- Navigate to Apps:
- On the bottom left, click on Apps.
- Scroll down to find Magic Media or use the search bar to locate it.
- Click on Magic Media.
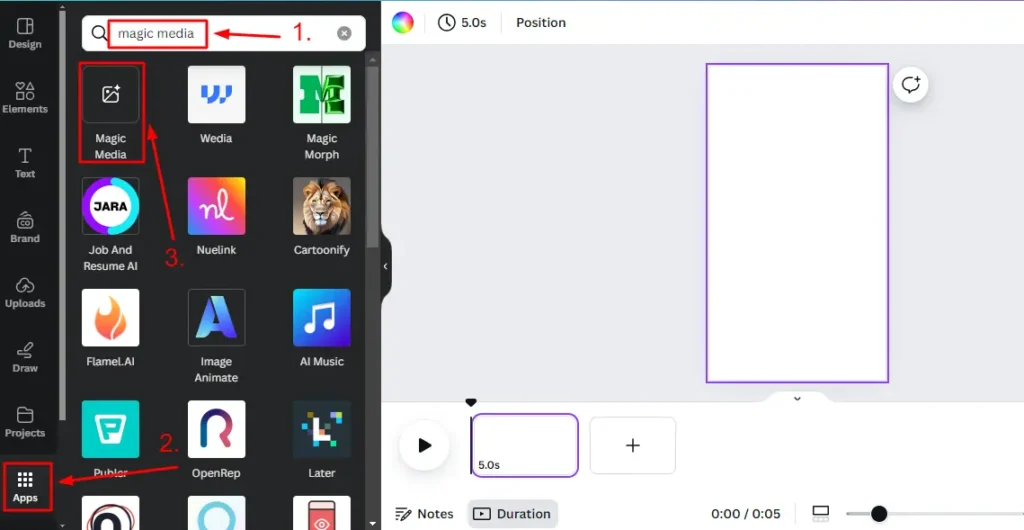
Step 5: Image and Video Generation
Magic Media initially shows the image generation section. Look to the top left, and you’ll find the video section.
Step 6: Creating Prompts
Canva Pro users receive 50 credits monthly. You can create your own prompt or use the “Inspire Me” feature to generate a prompt with Canva AI. Insert your prompt, and once ready, click on “Generate Video.” Then, wait for your video to be generated.
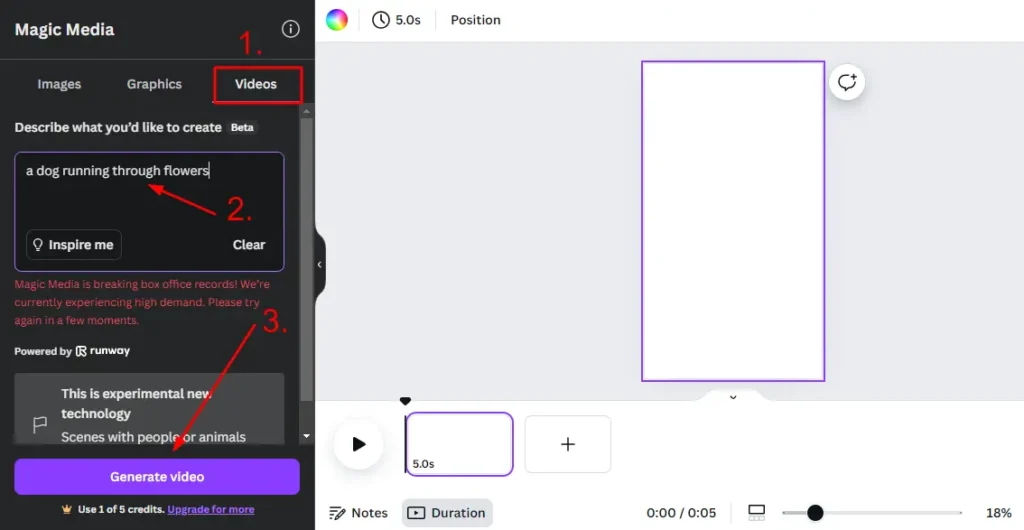
Increasing Productivity
You can generate videos in different frames simultaneously to boost productivity. Always name your Canva creations at the top right for easy access later.
This avoids confusion with untitled projects and keeps your workspace organized.
Customizing Your Video
Once the video is generated, you can further customize it.
- Add Elements:
- Click on the video to open it in a larger frame.
- Place the video at the center and add more elements like pre-existing video clips or generated images.
- Create a GIF:
- Go back to Magic Media.
- Enter a prompt to generate a short GIF.
- Wait for the GIF to be created while you continue customizing the rest of your design.
Adding More Details
While the video quality is impressive, it lacks significant movement. To enhance it, consider adding more details.
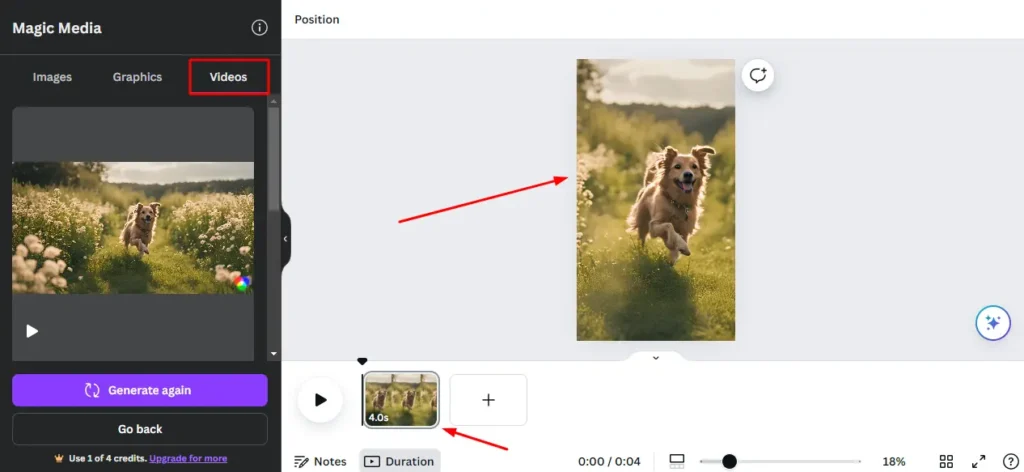
Final Touches
For demonstration purposes, we generated a video of a dog running through flowers. The quality is impressive, though the movement may be minimal.
- Adjust Video:
- If the video isn’t quite what you want, add more detail to the prompt and regenerate.
- Customize the video by adding frames, lines, and other design elements.
Potential Issues and Solutions
AI-based video generation can sometimes result in imperfections, especially with details like hands or feet. For instance, a generated hand might have an odd shape or extra fingers.
These are current limitations, but improvements are expected with more machine learning advancements.
Practical Uses
AI-generated videos can be useful for various purposes, including advertising. Instead of purchasing stock videos, you can now generate custom videos with Canva’s Magic Media.
Tips for Better Results
- Use Detailed Prompts:
- The more detailed your prompt, the better the result. For example, specify actions and backgrounds clearly.
- Use Other AI Tools:
- Use tools like ChatGPT to help you write prompts. It can provide a concise version of your idea, which you can then use in Canva.
Conclusion
I hope you guys enjoyed this article and are now able to get started with text to video generation using Canva. You can actually take some inspiration from other AI-based models like ChatGPT and use ChatGPT as a way to help you write your prompts to design on Canva.
You can provide your prompts, generate images, videos, and so much more. You don’t have to go into extreme detail. You can build a concise version of your idea using ChatGPT and then use Canva to generate that idea.
Latest Posts: