Do you also want to create the Videos for your YouTube channel using AI. In this guide, I will walk you through the steps to generate a complete video, from script to final edits, using these powerful tools like ChatGPT and InVideo AI.
You simply type in your prompt and then it’ll generate a script. It’ll find matching stock footage and it’ll even voice over the video.
You can even chat with the AI to refine your video. And all of this takes just a few minutes.
Let’s check out how you can do this.
Get the GPT Store:
To make your own AI video, you’ll need access to ChatGPT and InVideo.
Here’s how to get started:
Visit the Website: Go to the website by clicking here.
To be able to create an AI video through ChatGPT, you’ll need a premium ChatGPT account and that costs some money.
Login or Sign Up: Click on the login button at the top right corner. You’ll need a premium ChatGPT account, but there are free options available too.
Explore GPTs:
Once you are logged into ChatGPT, you will see a familiar chat interface. Here’s what to do next:
Explore GPTs:
On the left-hand side, click on the “Explore GPTs” option. This section showcases custom solutions built using ChatGPT.
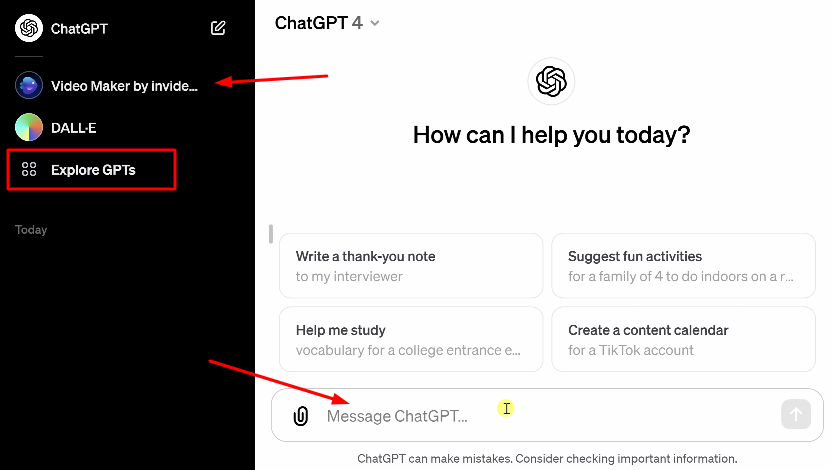
Today, we want to use the power of ChatGPT to help make a video. And there’s a custom GPT called InVideo.
Find InVideo:
In the search bar, type “InVideo” and select “Video Maker by InVideo“. This tool combines ChatGPT with InVideo to help create AI-generated videos.
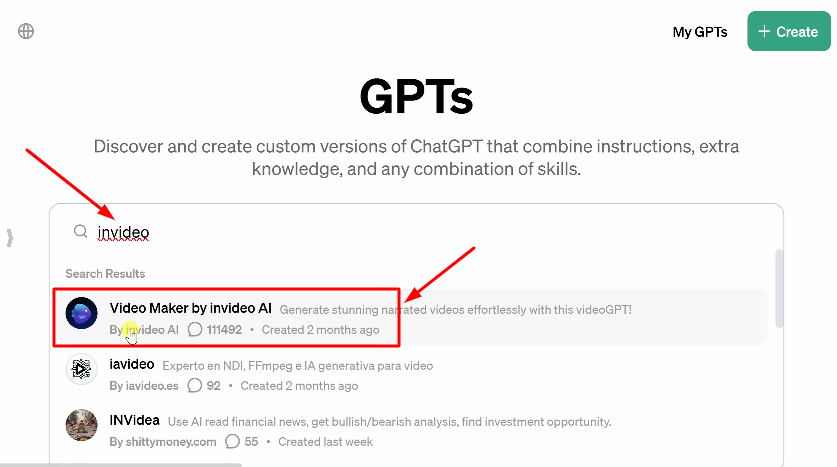
Generate AI Video with InVideo AI:
Now, let’s create a video. We’ll use a simple prompt to generate a script and visuals for a chocolate chip cookie recipe video.
1. Input Your Prompt:
Type a detailed description of what you want your video to include. For instance, “Create a 30-second video on how to make chocolate chip cookies.”
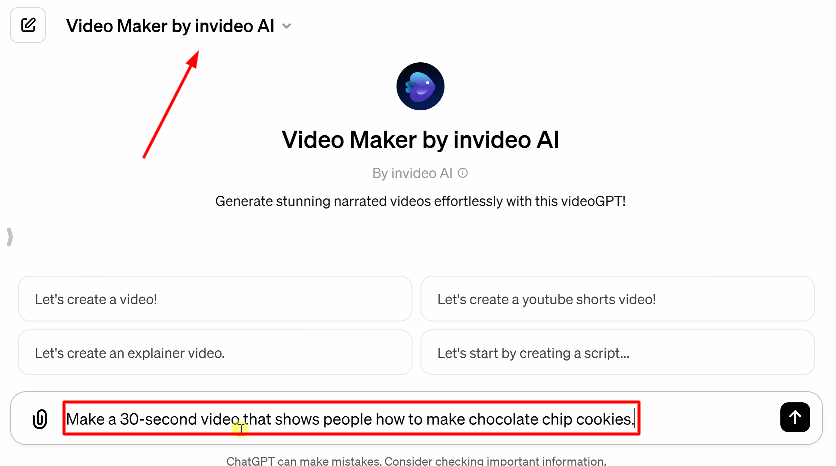
2. Send the Message:
Click on the button to send your message to the AI.
Regenerate & Edit Prompt:
If the initial draft isn’t perfect, you have several options:
Regenerate: If you don’t like the video, you can regenerate it from scratch.
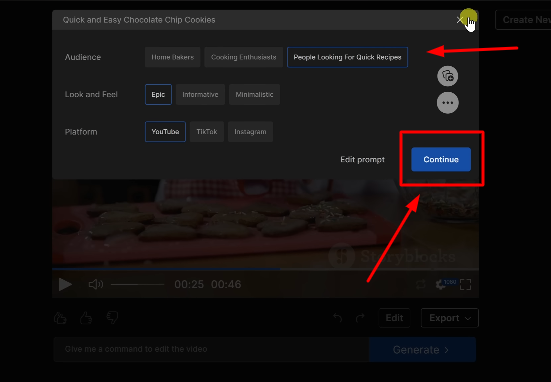
Edit Prompt: Modify the original prompt to give more specific instructions and regenerate the video.
Editing the Video
InVideo offers several ways to fine-tune your video:
Change the Music:
For example, if the background music is too dull, you can type a command like “make the music happy and fun” and click on generate.
Change the Voice:
You can also change the narrator’s voice to better match your video’s tone. For instance, you could switch to an “energetic female” voice.
Manual Edits
If the AI doesn’t perfectly match your vision, you can manually edit the video:
Edit Media:
Click on the edit button to swap out or add new media. You can upload your own media or search for stock footage within InVideo.
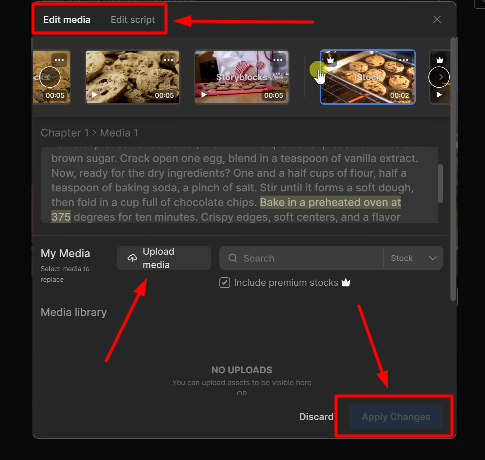
Edit Script:
Switch to the script editing view to make changes to the text of your video. You can add, remove, or modify any part of the script.
Adding Chapters
To make your video more informative, you can add chapters:
Add a Chapter: Click on the ellipsis in the script editing view and choose to add a chapter before or after the existing text.
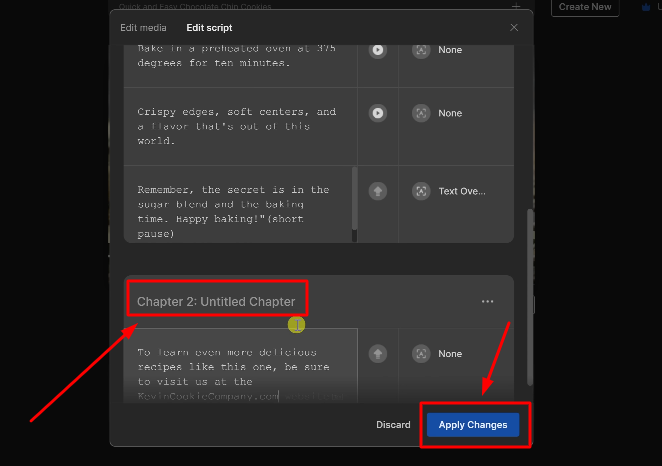
Input Text and Keywords: Type in the new chapter’s text and add keywords to help the AI select relevant media.
Exporting Your Video
Once you’re satisfied with your video, it’s time to export it:
Choose Export Resolution: Select the quality of your video. Free accounts will include watermarks and branding.
Remove Watermarks: To remove watermarks and branding, upgrade to a paid plan.
Download or Share: Click on continue to finalize the export, then download or share your video as needed.
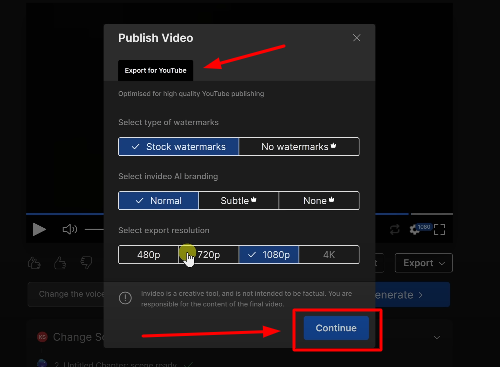
Additional Tips
Use the InVideo iOS App: You can continue working on your video on the go using the InVideo app, which has the same interface as the web version.
Refine Your Prompts: The more detailed your initial prompt, the better the AI can generate a video that meets your needs.
Download Video:
Once you’re all done, over on the right-hand side, you can click on download. You could download this as a high-quality MP4. You could download it as an archive. And you could also download all of the different files that make up this video project.
Conclusion:
With a well-written prompt and the combined power of ChatGPT and InVideo, you can create stunning AI videos in just a few minutes. Whether you need a quick video for social media or a detailed tutorial, this guide provides everything you need to get started.