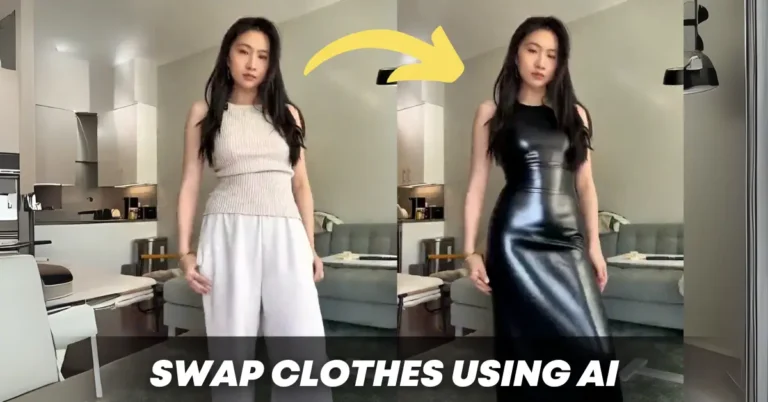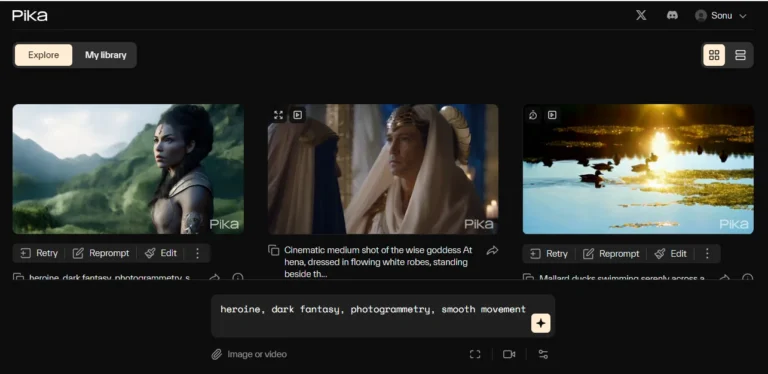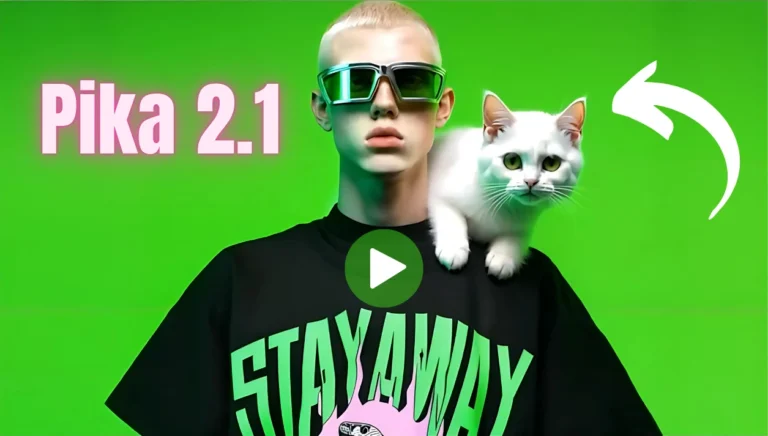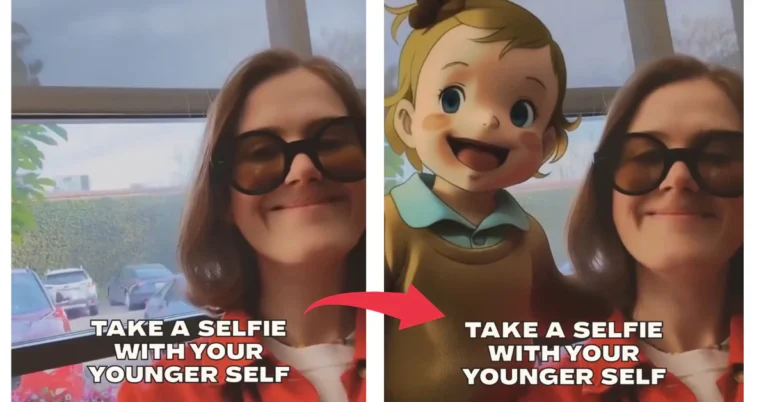Pika Labs is an exciting free AI video generator that allows you to bring your creative ideas to life with just a text or image prompt. While it’s a powerful tool, truly using its potential for cinematic quality requires understanding the intricacies of parameters like motion, guidance scale, and camera movements.
In this article, we’ll uncover the secrets to crafting cinematic prompts, resulting in uniform scenes, captivating color arrangements, and stunning lighting.
By the end of this guide, you’ll know how to create cinematic shots with a universal look, breathe life into characters, and add dynamic movements to your scenes and vehicles.
Join Pika’s Discord Server to Get Started
Before we going to create cinematic AI videos, you’ll need to join the Pika Discord server. To do this, follow these simple steps:
- Find the link here.
- Once you’re on the server, access the member list.
- Right-click on the PikaBot and select the “message” option.
- This will create your private room for video creation.
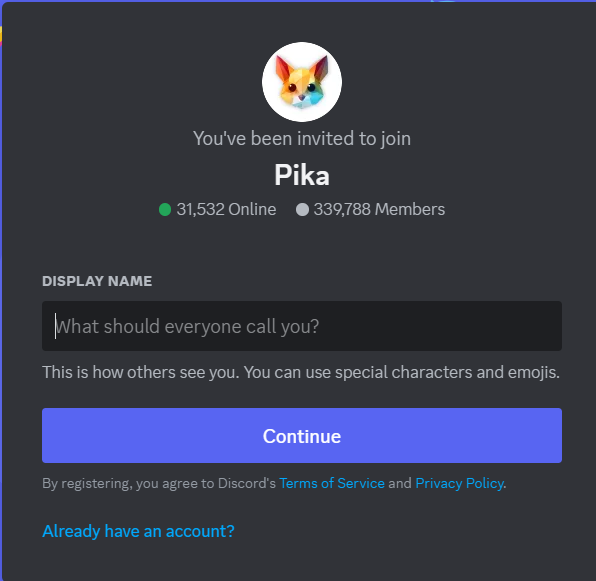
Now, let’s explore the two methods for video creation: Text-to-Video and Image-to-Video.
Creating Text-to-Video
To start with Text-to-Video, you need to know how to structure your prompts effectively.
Here’s a step-by-step guide:
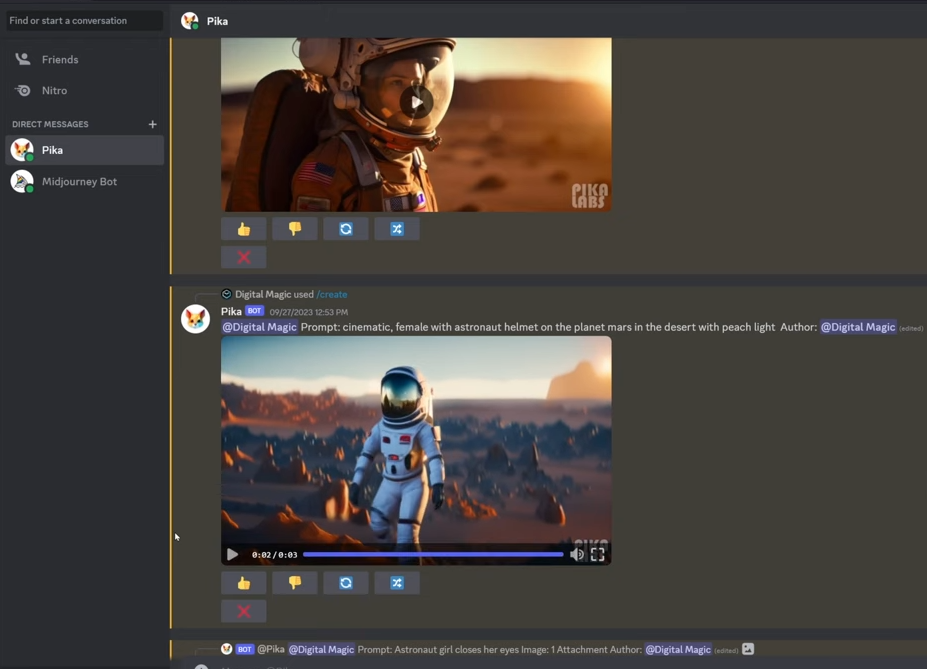
- Begin your message with a forward slash.
- Select “Create.”
- Add your text prompt, such as “A spaceship soaring through the skies.”
- Hit Enter to generate the video.
In the later section of this article, we’ll guide you through crafting effective prompts that yield cinematic results.
Creating Image-to-Video
For the highest cinematic quality, Image-to-Video is the way to go. You can combine this method with cinematic images created in external text-to-image apps.
Here’s how you can do it:
- Begin by typing a forward slash and selecting “animate.”
- Click the plus button and choose “prompt.”
- Upload your image, which could be, for example, a spaceship on Mars.
- Add the action you desire, like “Spaceship flies to the right.”
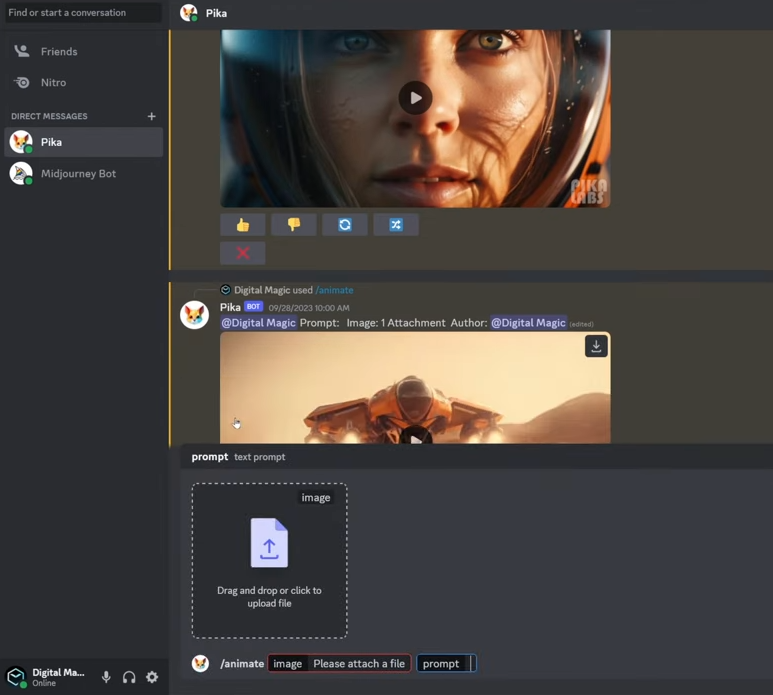
However, keep in mind that creating effective text-to-image prompts is a crucial step to achieving stunning results in Pika Labs.
Adding Parameters and Camera Movements
To truly elevate your video prompts, you can enhance them with parameters and camera movements. These elements give your videos a cinematic touch.
Here’s a step-by-step guide:
- Open the shuffle box.
- After the prompt, add parameters like “Frames per second” (24 is the default).
- Consider the “Motion” parameter (ranging from 1 to 4) for intensity.
- Experiment with a “Guiding scale” (between 8 and 24) to refine the relation to your text prompt.
- Utilize the “Negative prompt” parameter to specify what you don’t want in the video.
For camera movements, use the “Camera” parameter followed by your chosen movement (zoom, pan, or rotate).
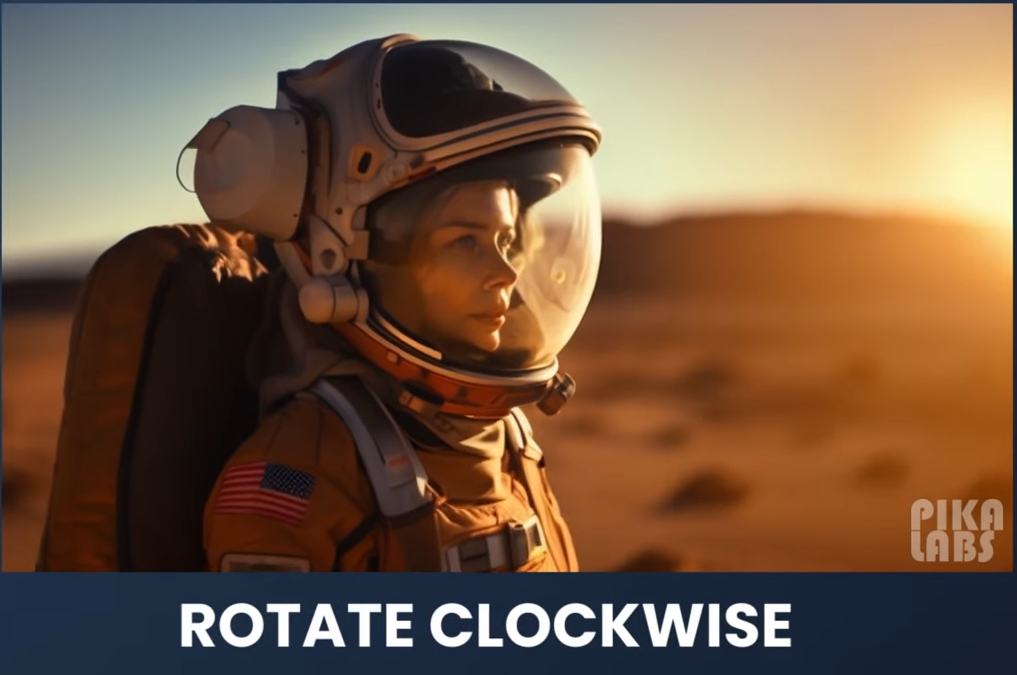
However, you can only use one camera movement per prompt. For instance, “Camera pan up-right” is ideal for making a spaceship appear to fly to the right.
Remember that the effectiveness of these parameters and movements largely depends on the quality of your text-to-image prompts. If your images aren’t prompted correctly, Pika Labs AI may not provide the desired results.
Structuring Your Text-to-Video and Video-to-Image Prompts
The key to obtaining cinematic quality in Pika Labs lies in structuring your prompts. Here’s how to structure your text-to-video and video-to-image prompts for cinematic appeal:
Familiarize Yourself with Cinematography Terms
Begin by acquainting yourself with cinematography terms like style, action, shot type, scene description, lighting, and aspect ratio. This foundational knowledge is crucial for crafting effective prompts.
A handy PDF from Cyberjungle offers a comprehensive list of cinematography terms, providing an invaluable resource for your AI video creation journey.
Creating Text-to-Image in Midjourney
Start your text-to-image prompts with a stable foundation like Stable Diffusion or Mid-Journey. For example, you can choose Mid-Journey and enter an image prompt to initiate your creative process.
Remember that your prompts need to be structured logically, incorporating elements like action, shot type, scene description, lighting, and aspect ratio. This structure simplifies the creative process and ensures consistent cinematic results.
Upscaling Your Videos with Topaz Video AI
To enhance the quality of your Pika Labs videos, consider upscaling them using Topaz Video AI. Here’s how to do it:
- Open Topaz Video AI and select the video you want to upscale.
- Opt for a higher resolution, like 4K.
- Ensure the frame rate matches Pika Labs AI’s default setting (24 frames per second).
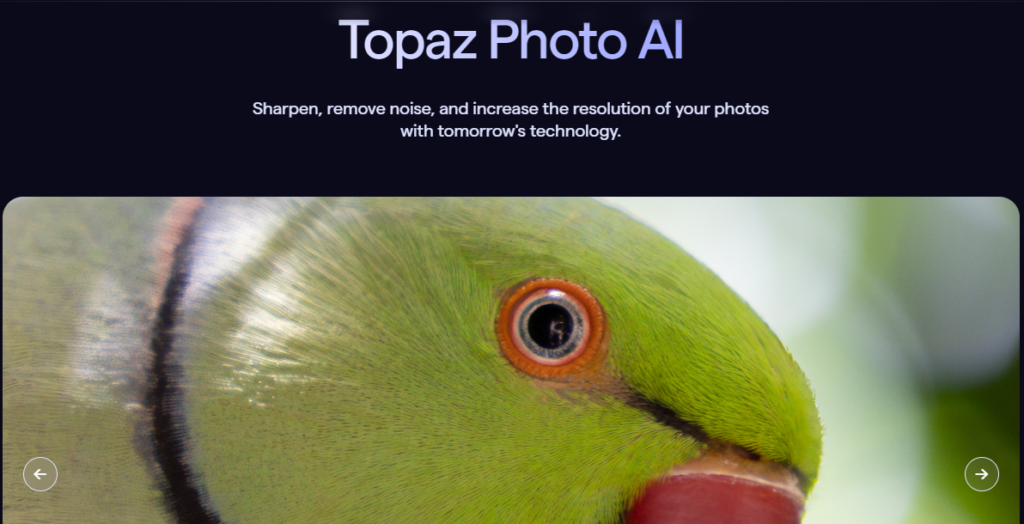
- Choose the “Prutius FineTune Enhance” AI model for the best results.
- Use the “ProRes for High Quality” option for the encoder.
- Set the codec to “Standard.”
Upscaling your videos with Topaz Video AI ensures that they maintain their quality even when viewed on larger screens.
Adding Dynamic Movements to Your AI Videos
Dynamic movements can breathe life into your AI videos, making them even more captivating. Here’s how you can add dynamic movements to your prompts:
- Begin with your basic prompt structure.
- Modify the action to include dynamic movement, such as “Highly detailed spaceship flying through the desert on Mars.”
- Add the “Image capturing dynamic and implied movement” prompt.
- Experiment with shot types, color arrangements, lighting setups, and more to create dynamic images.
This approach allows you to transform your basic prompt structure into a more complex and cinematic one, resulting in AI videos that truly stand out.
Conclusion:
In conclusion, Pika Labs AI is an incredible tool for generating cinematic AI videos, providing you with an understanding of how to create effective prompts, structure them logically, and use parameters and camera movements wisely. With this guide, you’re well on your way to producing cinematic masterpieces using Pika Labs AI.
Latest Posts: