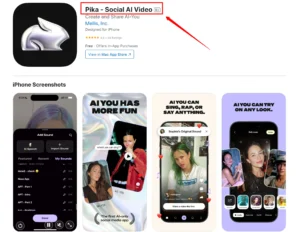Pika Labs AI has just revealed a massive new update that takes your video creation to the next level. Now, you can generate videos with customized text and seamlessly embed logos and designs into them.
In this article, we’ll walk you through how to use these exciting new features and provide you with some essential tips and tricks to make the most out of them.
How to Use the New “Encrypt Text” Feature
The new “Encrypt Text” command allows you to input a text message prompt for a video theme and generate a video with the text message displayed using customized fonts and text sizes.
Let’s dive into how to use it:
1. Access the Interface
Head over to the Pika Labs Discord chat to get started. Click Here to Join.
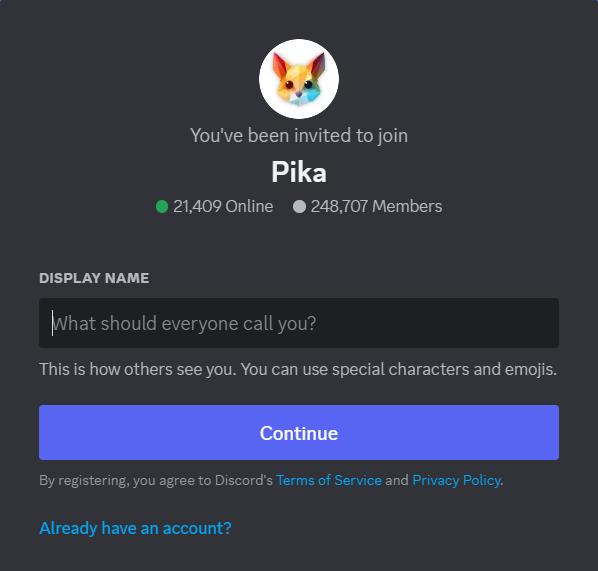
2. Execute the Command
Type /encrypt_text in the chat to bring up the text prompting interface.

3. Craft Your Text
In the message box, enter the text you want to appear in your video. For instance, you can create a video with the word “Fruit,” reminiscent of a refreshing food commercial.
4. Define Your Video Theme
In the prompt box, specify the video theme. For our example, let’s go with “Fruit with water splashing” as our video concept.
5. Adjust the Weight Factor
To ensure that your text is prominent and clear in the video, add “-w 2” at the end of the command. This will give your text more weight in the video generation process.

6. Generate Your Video
Hit enter and wait for a few seconds. You’ll see your video featuring the text you’ve specified within the chosen theme.
Enhance Your Text and Video with Additional Features
To make your videos more dynamic and captivating, consider using these additional features:
1. Dynamic Camera Motions + Text
You can introduce camera motions to your videos by adding -camera rotate ACW at the end of the prompt. This will create a video with the camera rotating anticlockwise, adding an engaging visual element.

To increase motion in your videos further, use the -motion parameter, which accepts values from 0 to 4. For example, fruit with water splashing -w2 -camera cw -motion 4 would result in a video with clockwise camera rotation and a significant amount of motion.
2. Change Text Size
To control the size of the text in your video, use the -size parameter. This value can range from 0 to 100, with the default being 100. Smaller text sizes can be used for specific creative effects. For instance, you can add -size 60 to make the text smaller.
3. Change Fonts
You can also customize the font style used in your videos. By default, Pika Labs uses a modern font style. However, you can switch it up by clicking on the “+” button in the prompting interface and selecting a different font style. Currently, there are five unique font styles to choose from.
4. Controlling Texture of Words
Experiment with different word textures by specifying your preferences in the prompt. For example, you can request that the words be generated using specific elements like “blueberries” or “cherries.” This adds a unique touch to your videos.
5. Reference Images with Encrypt Text
While you have the option to use reference images, the effectiveness of this feature may vary. To use a reference image, select “image” from the prompting interface, then upload your desired image.
The generated video may draw some inspiration from the color palette of the reference image, but it might not preserve its structure accurately.
How to Use the New “Encrypt Image” Feature
In addition to text, Pika Labs now allows you to encrypt images and seamlessly integrate them into your videos.
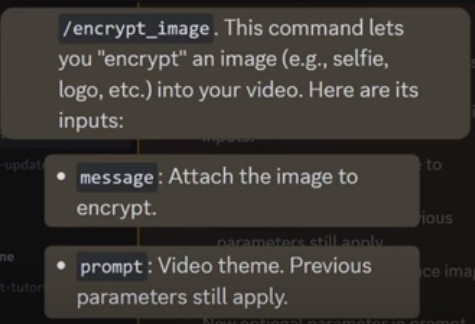
Here’s how to do it:
1. Design Your Image
Create a logo or graphic that you want to include in your video using a tool like Mid Journey.
2. Access the Interface
Type /encrypt_image in the Pika Labs Discord chat to open the image prompting interface.
3. Upload Your Image
In the popup window, upload the image you want to embed in the video. For example, you can use a logo that resembles a water droplet.
4. Define the Video Theme
In the prompt box, describe the video theme that should complement your image. This ensures your video looks cohesive and visually appealing.
5. Fine-tune the Weight Factor
Just like with the “Encrypt Text” feature, you can use -w to control how prominently your image is featured in the video.
6. Enhance with Camera Motion
For added dynamism, include -camera rotate ACW in the prompt to add camera motion to your video.
Use Reference Images:
You can also experiment with reference images in the “Encrypt Image” feature. By uploading a reference image for the video theme, you can guide the overall color palette and structure of the video.
However, you may find that the results without using reference images often look more natural and appealing.
Final Thoughts
With Pika Labs’ latest update, you have the power to create captivating videos that incorporate text and graphic logos seamlessly. Whether you’re looking to add motion, change text size, or experiment with different fonts, this feature offers a plethora of creative possibilities.
So, start experimenting, let your imagination run wild, and bring your videos to life with Pika Labs’ “Encrypt Text” and “Encrypt Image” commands.