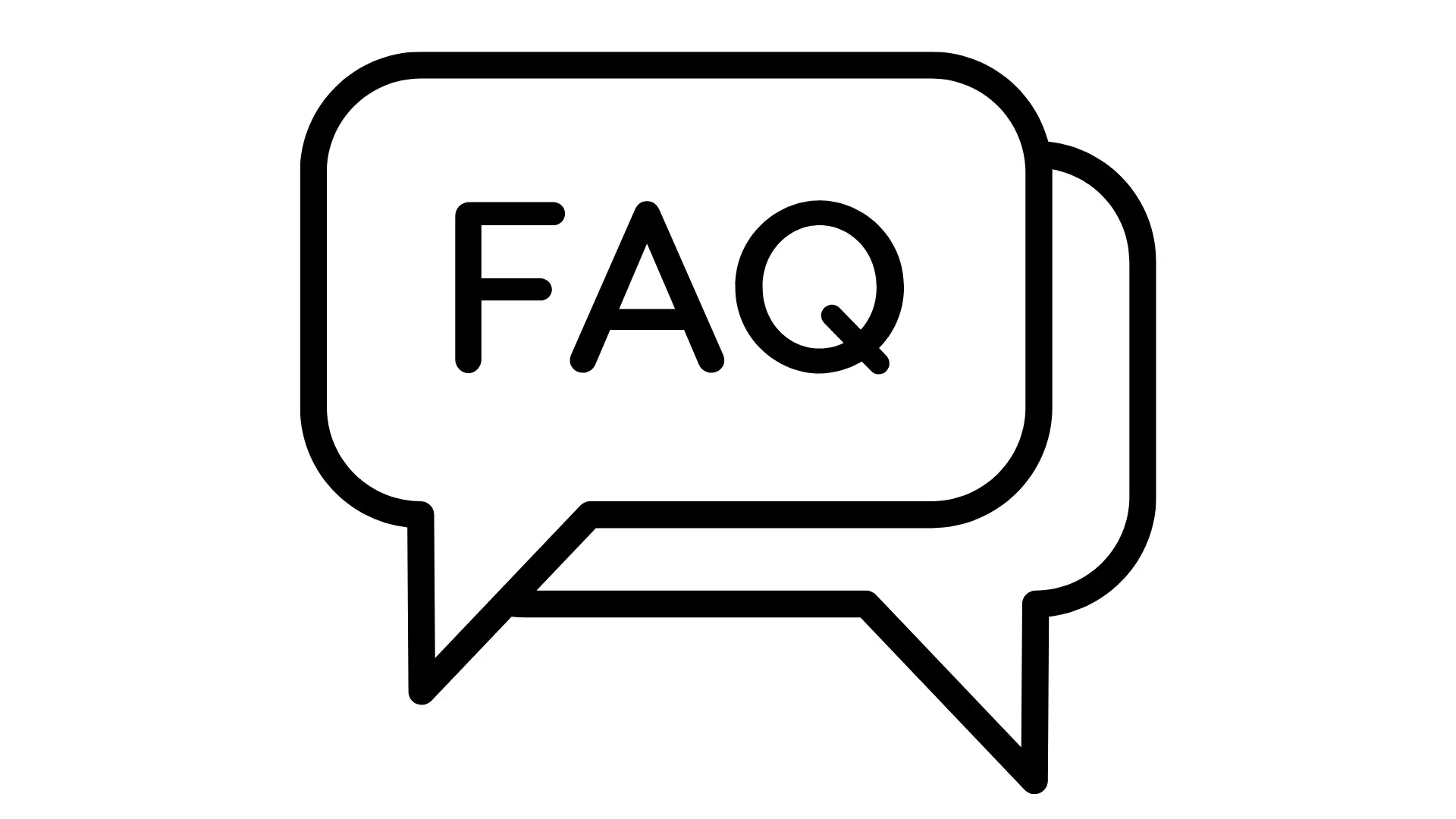Q1: What can users do with Pika Labs?
A: The user can convert from Text to video or animate the Images by uploading the desired Image to the Pika.art
Q2: How do I start using Pika Labs?
A: You can start Pika Labs by visiting the official website at pika.art and joining the official Pika Labs Discord server. Alternatively, you can also create videos on the pika.art website.
Q3: How do I make my first short video on Pika?
A: Sign in to the Pika Discord Server. Learn how to make Pika Videos by using the Generate channels. Follow the structure guidelines and examples provided in the channels.
Generate Channels: Use the Generate channels to make videos.
generate-1
generate-2
generate-3
generate-4
generate-5
generate-6
generate-7
generate-8
generate-9
generate-10
Note: The /create command is not allowed in other Pika server channels.
Prompt Example:
/create prompt: Golden Labrador Puppy chasing after a ball, running in the grass.
Structure Guideline: Parameters always go on the end
/create prompt: Golden Labrador Puppy chasing after a ball, running in the grass -m 8 -ar 3:4
Q4: How can I directly message the Pika bot for private video creation?
A: You can message Pika Bot directly by accessing the Member List, finding Pika Bot, and starting a private conversation using the /create command.
On PC:
Access Member List: Click the Member list button to open the right-side menu.
Find Pika Bot: Right-click on Pika Bot.
Start Messaging: Click “Message” to open a DM with Pika Bot.
Create Videos: Type /create to begin your private video creation.
On Mobile:
Open Member List: Tap the Member List button.
Select Pika Bot: Tap on Pika Bot.
Message Pika Bot: Tap the “Message” button.
Start Creating: Type /create in the DM to make videos.
On Mac:
Member List: Click on the Member List button on the right side.
Choose Pika Bot: Click on Pika Bot.
Initiate Chat: Click in the “Message Field” box.
Open DM: Type a short message like “hi” and press Enter to open a DM with Pika Bot.
Begin Video Creation: Type /create in the DM.
Q5: How do I use /encrypt_text and /encrypt_image in my video?
A:
- /encrypt_text Command: Use this to encrypt text into your video, including captions, identifiers, or watermarks.
- /encrypt_image Command: Encrypt an image (e.g., logo or selfie) into your video for branding or personalization.
/encrypt_text Command:
Use Cases:
Adding captions or speech bubbles to characters.
Incorporating your name or business as an identifier or watermark.
Creating stylish wordmark logos.
Functionality: Encrypts a text message (up to 20 characters) into your video.
Inputs:
message: The text you want to encrypt.
prompt: Theme of the video. Compatible with all previous parameters.
image (optional): A reference image for the video theme.
font (optional): Select from 5 font styles. (See attached image for examples)
Optional Parameters:
-w: Adjusts the visibility of your message (range: 0-2, default: 1).
-size: Customizes the text size (range: 50-100, default: 100).
/encrypt_image Command:
Use Cases:
Embedding company logos in branded content.
Adding personal or product photos to your video.
Creating unique video watermarks.
Functionality: Encrypts an image (like a selfie or a logo) into your video.
Inputs:
message: Attach the image you want to encrypt.
prompt: Theme of the video, maintaining full compatibility with prior parameters.
image (optional): An additional reference image for the theme.
Optional Parameter:
-w: Modifies the visibility of the encrypted image (range: 0-2, default: 1).
Q6: How do I /animate my image in Pika?
A:
- On PC: Type /animate and attach your image. Optionally, add a prompt or parameters.
- On Mobile: Type /animate and attach an image from your camera roll. Optionally, tap the [Prompt] button to add prompt words or parameters.
Q7: How can I master the -camera parameter in my video clips?
A: Master the -camera parameter for precise control. Add it after your prompt, separate with spaces, and choose zoom, pan, or rotate to direct camera movement.
Prompt Structure:
Add After Prompt: Parameters should always follow your prompt words.
Separation: Use a space to separate each parameter from the prompt and each other.
Example:
/create prompt: A golden lab chasing a ball in the garden -camera zoom in
Camera Control:
Parameter: -camera ##
Purpose: To direct camera movement in your clip.
Note: Choose zoom, pan, or rotate (use only one at a time).
Q8: How do I find my own videos in the Pika server?
A:
- On PC: Click the search icon, choose “Mentions,” type your Discord username, and select your username to initiate the search.
- On Mobile: Tap the search button, choose “Mentions,” enter your Discord username, and tap on your username to search.