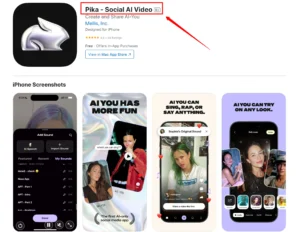I’m excited to show you the brand-new Director’s Mode from Hailuo AI. This feature introduces a variety of camera movements to enhance your text-to-video creations. I’ll also share some tips and tricks to help you create stunning cinematic movies.
How to use Hailuo AI Director Model?
To begin using the Hailuo AI Director Model, follow these steps:
Log in to Hailuo AI: Use your Gmail account to access the platform: hailuoai.video
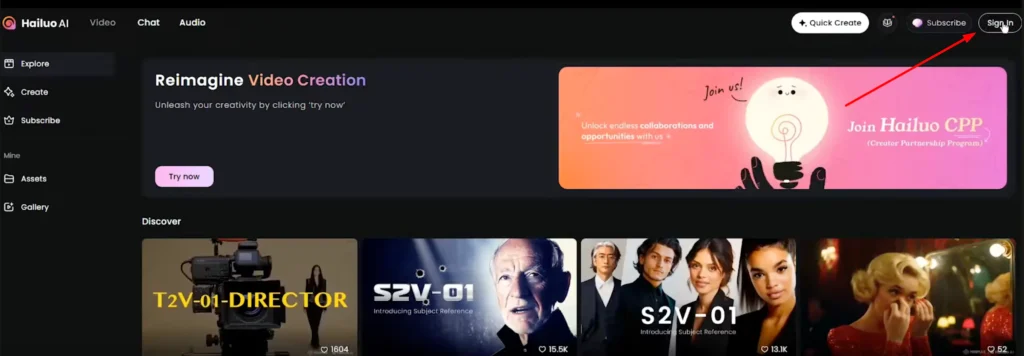
Navigate to the Creation Page: Once logged in, go to the Text to Video section.
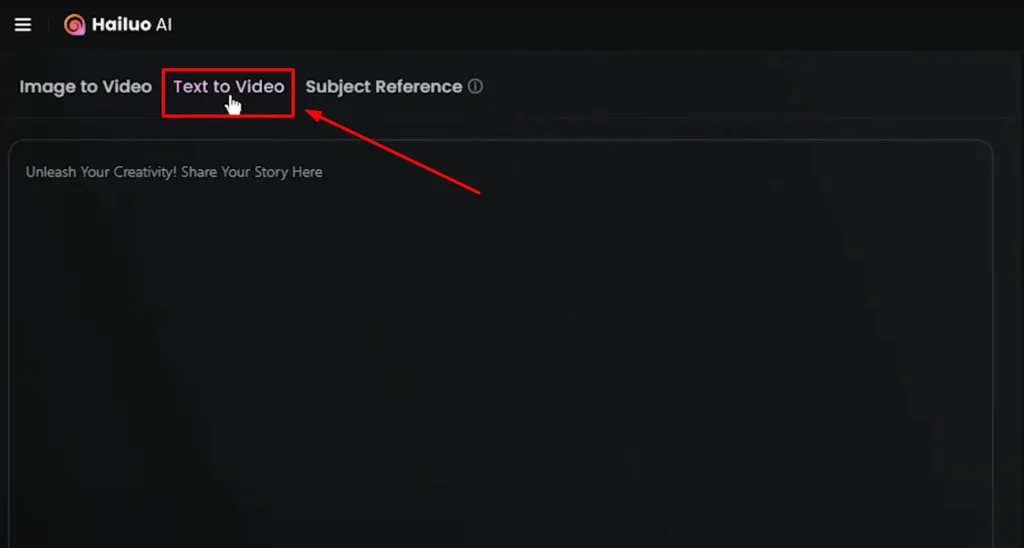
Select the Director’s Model: Click on the Director’s Model option to activate it.
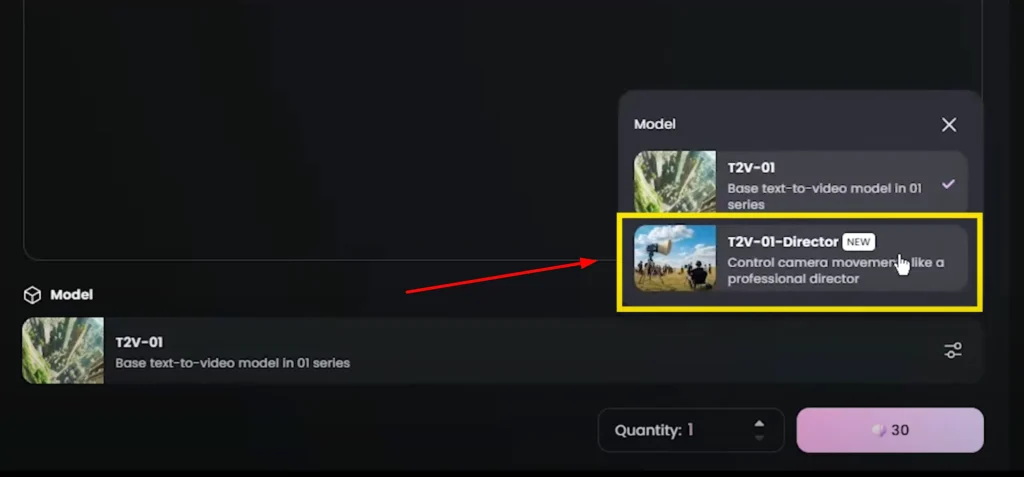
Camera Button: On the lower part of the interface, you’ll see a camera button. This is not for uploading images but for selecting the type of shots you want.
Camera Control Interface
In the Free Selection Tab, you’ll find several camera controls.
- Hover your mouse over each button to see a preview of the effect.
- You can combine up to three camera movements in your prompt.
- To add a camera movement to your prompt, simply click on it.
In the Cinematic Shots Tab, you’ll find preset fixed combination templates. When you click on one, the corresponding camera combination will be added to your prompt.
For the best results, place the camera control in the prompt where the shot movement occurs.
Hailuo AI Director Model: Camera Movements
When using the Director Model, it’s important to understand how camera movements work:
Single Camera Movement: If you use one camera movement, it will be applied as a single shot in your prompt.
Multiple Camera Movements (Simultaneous): If you select multiple camera movements and place them together without gaps, all movements will be applied simultaneously.
Multiple Camera Movements (Sequential): If you add a gap between multiple camera movements, the first movement will occur first, followed by the next movement.
Push vs. Zoom
The Push and Zoom camera movements are often confused, but they serve different purposes:
- Push Movement: This involves physically moving the camera horizontally forward or backward. It changes the perspective and creates a sense of depth, making the scene more immersive.
- Zoom: This enlarges or shrinks the subject using the camera lens without moving the camera itself. The perspective remains fixed. While Push adds a dynamic cinematic feel, Zoom is great for focusing on details and quickly directing attention to something specific.
Hailuo AI Image to Video Tips:
Shot Types
Here are some common shot types and how to use them effectively:
Low Angle Shot: The camera is placed below the subject and looks up. This shot can make the subject appear powerful or dominant.
High Angle Shot: The camera is placed above the subject and looks down. This shot can make the subject appear vulnerable or small.
Front Shot: The camera starts from the front of the subject.
Static Shot: The camera remains stationary while the shooting angle pans horizontally to the left or right. This shot is perfect for focusing on characters and their emotions or drawing attention to subtle movements or actions.
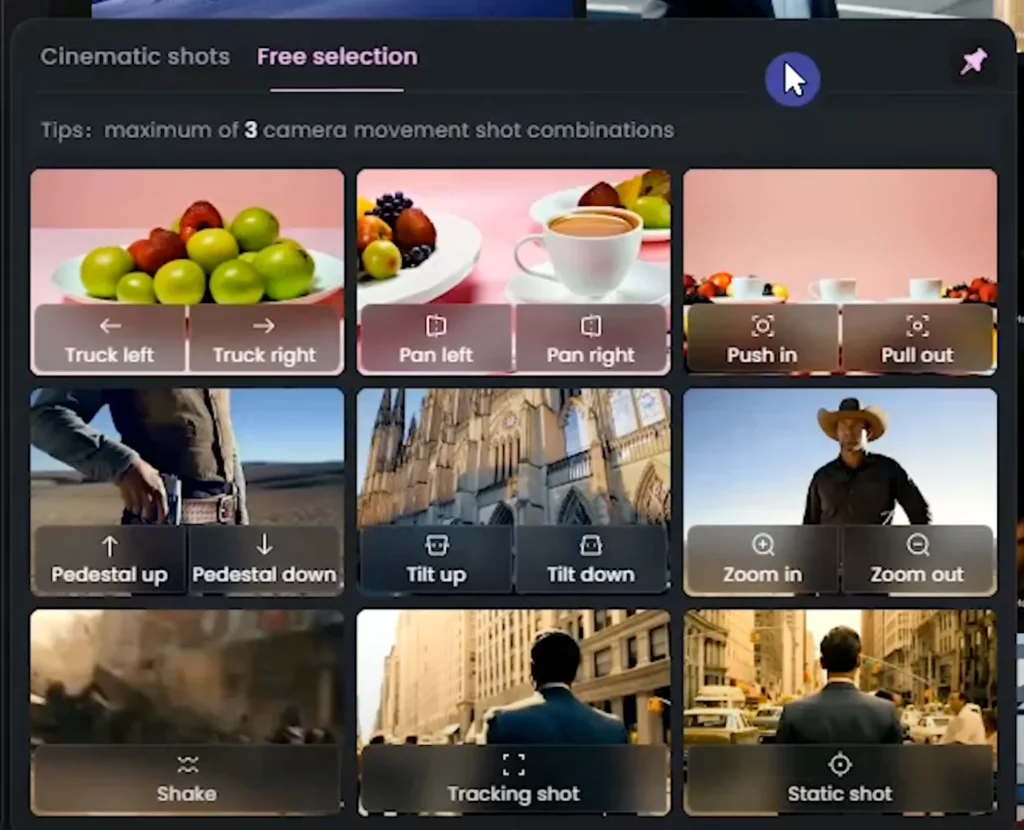
- Truck Left and Right: Moves the camera horizontally.
- Pan Left and Right: Rotates the camera horizontally.
- Push In or Out: Moves the camera closer or farther from the subject.
- Pedestal Up and Down: Moves the entire camera up or down.
- Tilt Up and Down: Tilts the camera angle up or down.
- Zoom In: Enlarges the subject using the camera lens.
- Shaky Camera: Adds a handshake effect for a more dynamic feel.
- Tracking Shot: Follows a character or object.
Fixed Combinations
In addition to individual shots, you can choose from fixed combinations of camera movements. These include:
- Circling Left or Right: Moves the camera around an object.
- Upward Tilt: Creates a drone-like effect.
- Left or Right Walking: Simulates a walking motion.
- Downward Tilt: Reveals the scene from above.
- Stage Left or Right: Moves the camera to the side and zooms in.
- Scenic Shot: Captures a wide, cinematic view.
These combinations allow you to create professional-looking scenes with ease.
Creating High-Quality Images
To create high-quality images for your videos, you can use Leonardo AI. With the Leonardo AI Flow State feature, you can create cinematic images with different shot types.
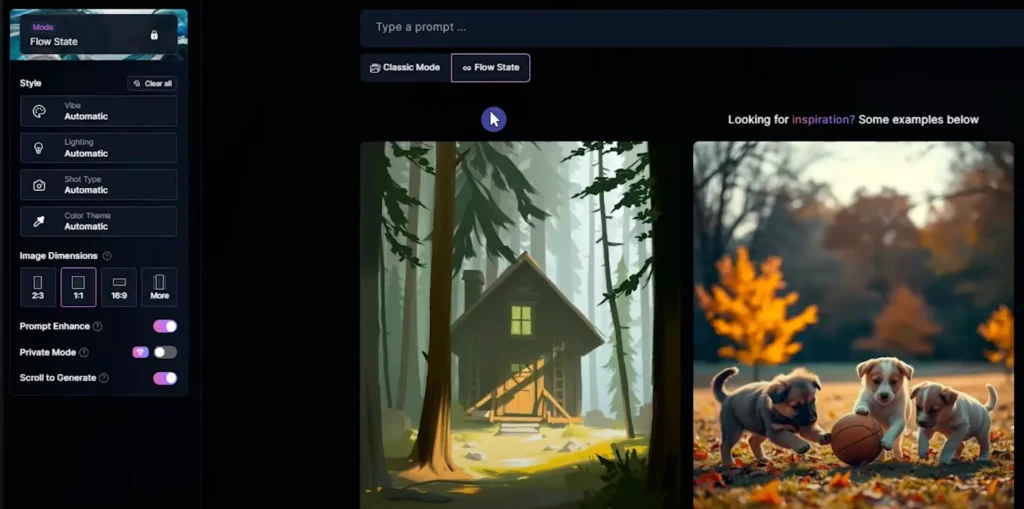
Simply write your prompt, change the settings, and you’ll get several results.
Cinematic Shots with Consistent Characters
If you want to create movies with consistent characters, you can use the Hailuo AI Subject Reference section.
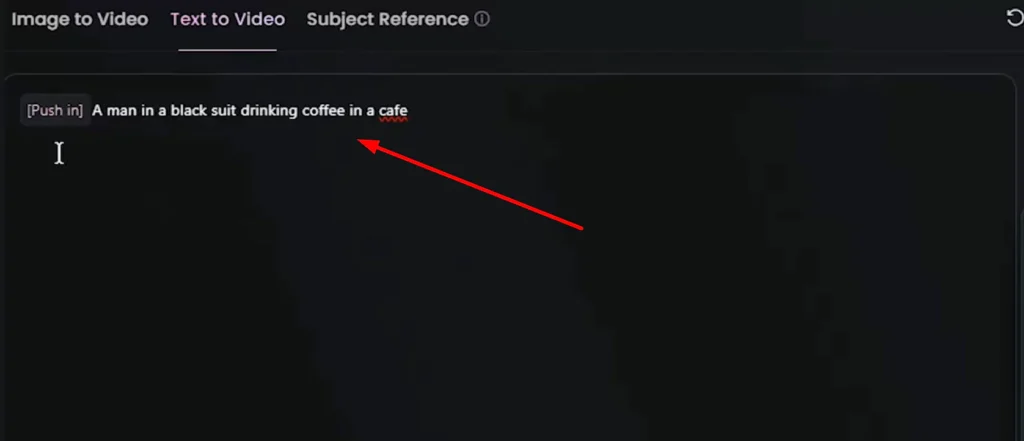
- Select the Model: Use the s2v-01 model.
- Upload Your Character: Upload an image of your character’s face.
- Describe the Scene: Describe the clothes and scene you want the character to be in.
- Create the Shot: Press the create button to generate a cinematic shot.
Final Tips and Edits
Combining Videos
To create a complete movie, you’ll need to combine videos from different sections:
- Use the Text to Video section for some videos.
- Use the Image to Video section for others.
- For character consistency, use the Subject Reference section.
Note: When using the Subject Reference section, describe your character’s clothing, hair color, and other details to ensure consistency across scenes.
Video Editing
- Import Videos: Import all your videos into a video editor.
- Background Music: Use the Audio Section to search for cinematic music.
- Filters and Transitions: Add effects and transitions to different parts of your video. Use filters to ensure coherence across scenes and apply them to all your videos.