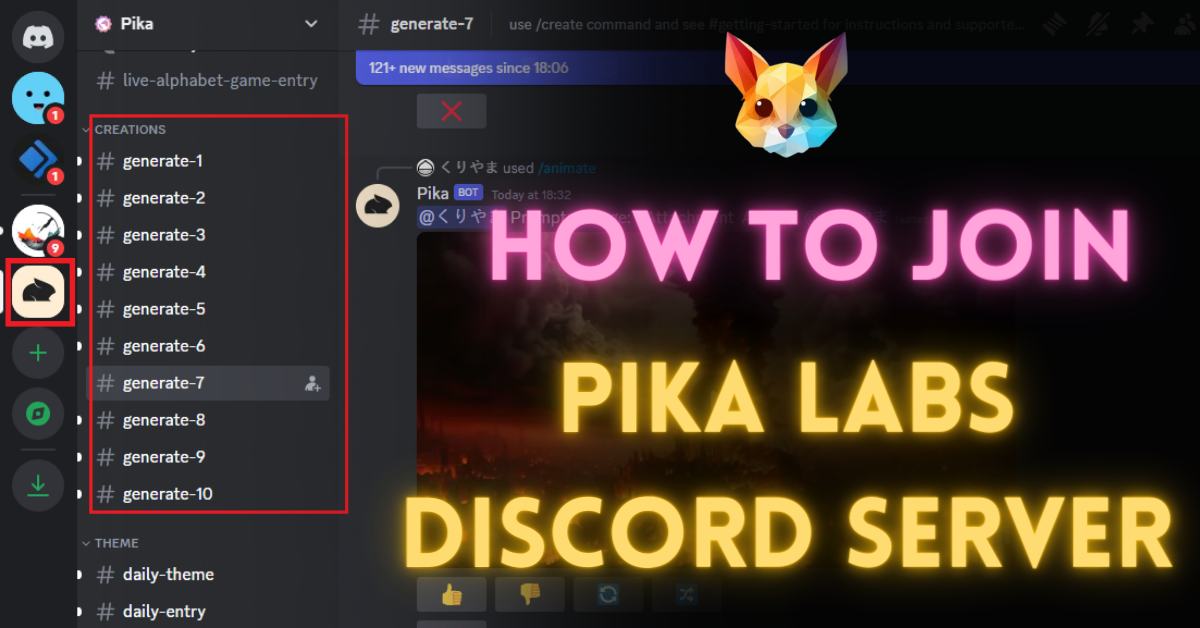Joining the Pika Labs Discord server is a straightforward process. This guide will walk you through each step to ensure a smooth and hassle-free experience.
Pika Labs Discord Server Guide
Step 1: Accessing the Server
Open the Server Link: Begin by clicking on the following link to the Pika Labs Discord server: Pika Invite Link.
Step 2: Joining the Server
- Enter Your Username: Once you click the link, you will be prompted to enter your Discord username.
- Accept the Invite: After entering your username, click on the option to accept the invite.
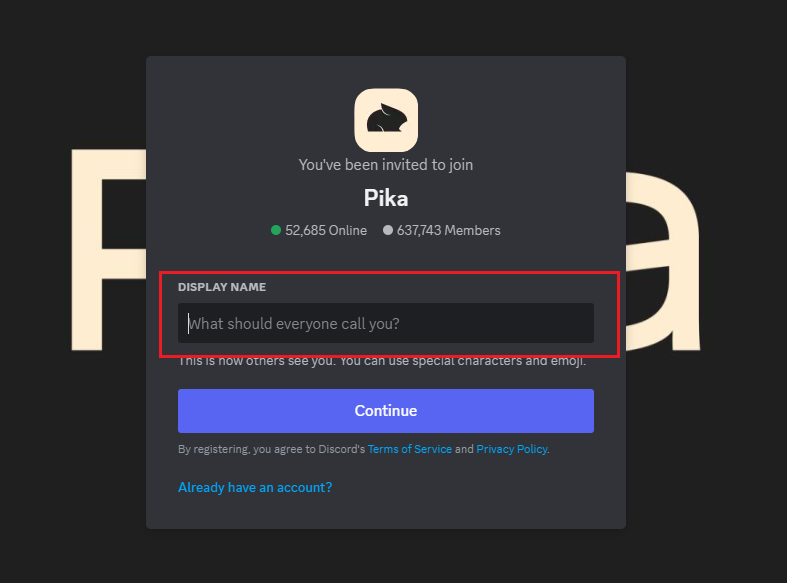
Step 3: Logging In
- Enter Your Email and Password: If you’re not already logged into Discord, you will need to enter your email and password.
- Login: After entering your credentials, click on the login button to access the Pika Discord server.
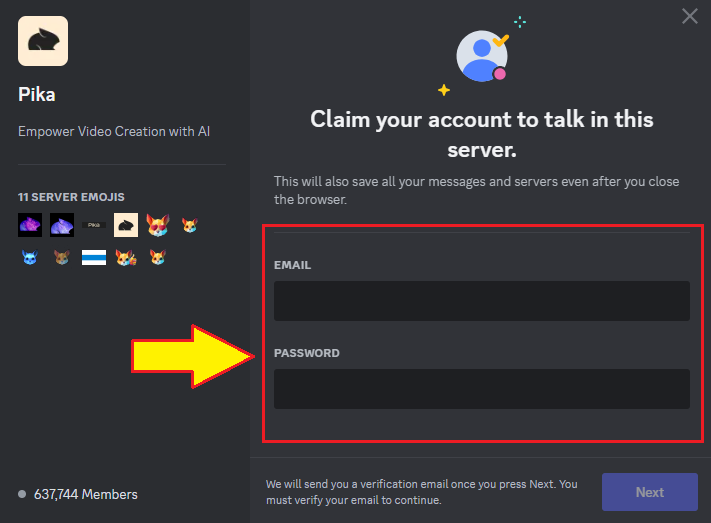
Step 4: Navigating the Server
- Access Pika Labs: On the left side of the Discord interface, click on the Pika Labs icon to enter the server.
- Exploring the Server: You can now explore various channels and features of the Pika Labs server.
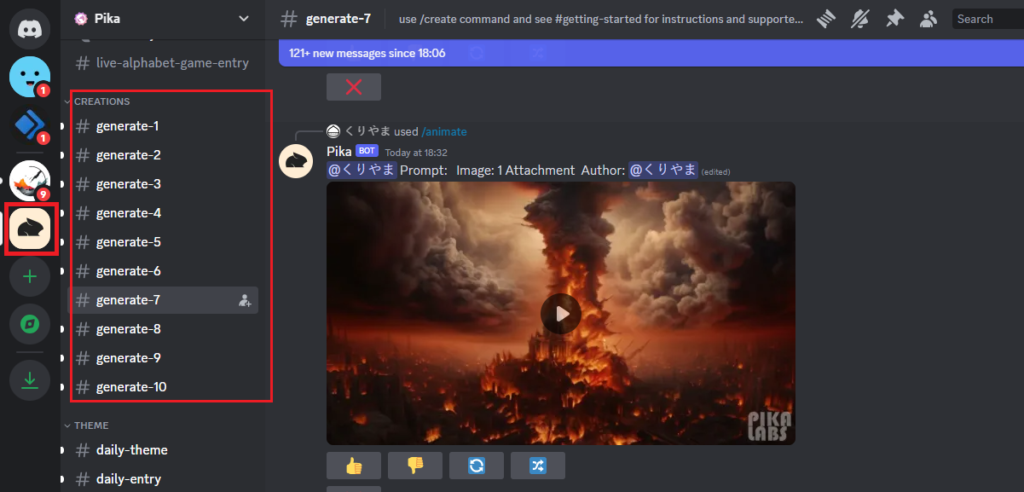
Step 5: Creating AI Videos
Select a Creation Room: Choose any of the creation rooms available for generating AI videos, such as #generate-1, #generate-2, #generate-3, #generate-4, #generate-5, #generate-6, #generate-7, #generate-8, #generate-9, #generate-10
.Start Creating: In the selected creation room, you can start creating your AI videos.
Getting Started at Pika Labs
Welcome to Pika Labs, where creativity meets advanced AI video generation technology. To get started:
Choose a Generation Channel: Navigate to one of the generate channels like generate-1, generate-2, etc.
Using the /create Command: Type /create and select it from the list of commands. In the prompt field, describe the video you want to create.
For example:
/create prompt: a robot walking in the forest at sunset -ar 16:9 -motion 2.
PikaBot Response Buttons Guide
1. Thumbs Up Button
- Purpose: Clicking the Thumbs Up button is a way of communicating your satisfaction with the video generated. It’s like giving a virtual nod of approval.
- Impact: This action not only informs the bot but also sends positive feedback to the Pika Labs team, acknowledging their successful algorithm in creating a video that meets your expectations.
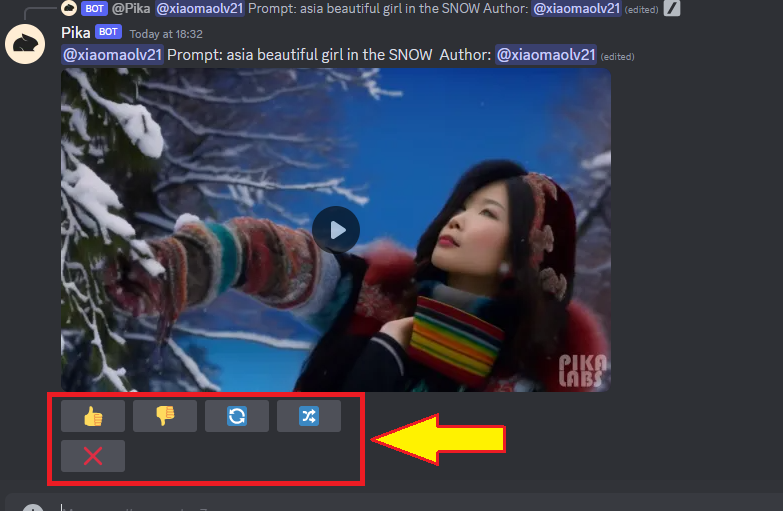
2. Thumbs Down Button
- Usage: This button is your go-to when the output isn’t up to the mark. It could be because the video didn’t align with your vision, had errors, or perhaps didn’t play properly.
- Function: By clicking Thumbs Down, you’re providing crucial feedback to both the bot and the Pika Labs team, helping them understand where improvements are needed.
3. Regenerate – Repeat Prompt Button
- What It Does: Want to take another shot with the same creative input? This button allows you to generate a new video using the identical prompt and parameters.
- Keep in Mind: The new video generation retains the same attached image, ensuring consistency in visual elements.
4. Remix – Edit Prompt Button
- Flexibility in Creation: This button is like a creative second chance. It opens an Edit Prompt box, giving you the freedom to tweak, modify, or completely overhaul your initial prompt.
- Note: Similar to the Regenerate button, it maintains the same image attachment, allowing for variations on a consistent theme.
5. Delete Video Button
- Finality in Action: Clicking this means you’re ready to delete your prompt and the associated video permanently.
- Confirmation Process: A Confirm Delete box will appear, requiring you to type ‘YES‘ (in English) and submit it to finalize the deletion. However, you have the option to press “Cancel” if you decide to retain the video.
How to /animate your image in Pika?
Using /animate on PC
- Initiating the Command: Start by typing
/animatein your chat window. - Attaching Your Image: You have multiple options to attach an image:
- Drag and Drop: Simply drag an image file and drop it into the chat.
- Copy and Paste: Copy an image from any source and paste it directly into the chat.
- Manual Selection: Click to open a file dialog and select an image from your computer.
- Adding a Prompt (Optional): If you want to add specific prompt words or parameters to guide the video generation, press [Tab] three times. This allows you to input additional details to refine the video output.
Using /animate on Mobile Devices
- Activating the Command: Like on PC, begin by typing
/animate. - Selecting Your Image: This action will access your camera roll. Here, you can browse and select the image you wish to animate. Tapping on your chosen image will add it to your prompt.
- Incorporating a Prompt (Optional): To add a prompt, tap the [Prompt] button located above your chatbox. This is where you can enter any specific words or parameters you wish to include in the video generation process.
Following the Community Guidelines
- Respect and Kindness: Respect other members and staff. No abuse or harassment is tolerated.
- No Spam or Self-Promotion: Avoid server invites, advertisements, and similar spam.
Conclusion
By following these simple steps, you’ll be able to join the Pika Labs Discord server and start exploring the world of AI video generation. Remember to adhere to the community guidelines and enjoy your creative journey at Pika Labs.