Welcome to this guide where we’ll dive into the generating cinematic AI videos of landscapes using Pika Labs. Inspired by Nicholas Neubert’s stunning drone shots shared on Twitter, we’ll explore how to replicate and create similar impressive landscapes with the free Pika Labs AI video generator.
Getting Started: Generating Reference Images
To kick things off, we need reference images of landscapes using an AI image generator. Pika Labs produces better results with a reference image.
Here’s how:
Choosing the Right Prompt: Utilize prompts like “top-down shot landscape with muted colors, drone aesthetic.”
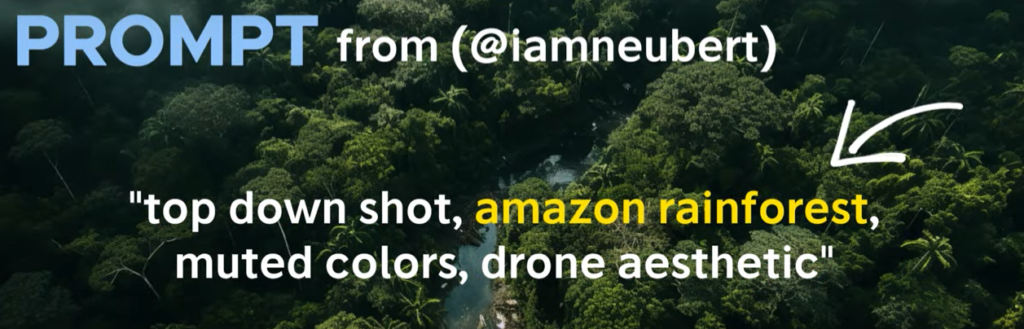
Using an AI Image Generator: Use AI image generators like MidJourney or any preferred generator.
Generate images of various landscapes like the Great Barrier Reef, Arctic Lake, Amazon rainforest, Victoria Falls, or Lake Tahoe for different perspectives.
Experiment with different camera shots, such as panoramic images, using prompts like “panoramic shot with muted colors.”
Adjusting Aspect Ratio and Style: Set the aspect ratio to a wide image by adding ‘D-AR 16:9’. Choose a style setting like ‘Raw’ for realistic landscapes.
/imagine command in Pika Labs
Now that we’ve collected our reference images, let’s animate them using Pika Labs:
/imagine or /create Animate Command: Access the Pika Labs bot on Discord and use the command ‘/create’.
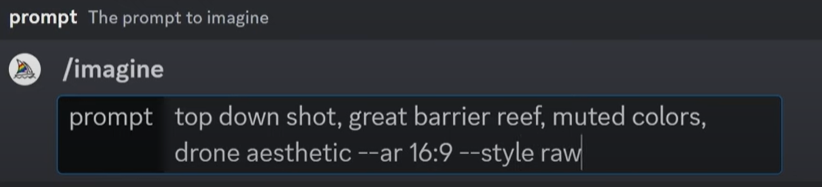
Upload the landscape image, such as the Great Barrier Reef.
Experiment with the camera motions parameter to create cinematic shots.
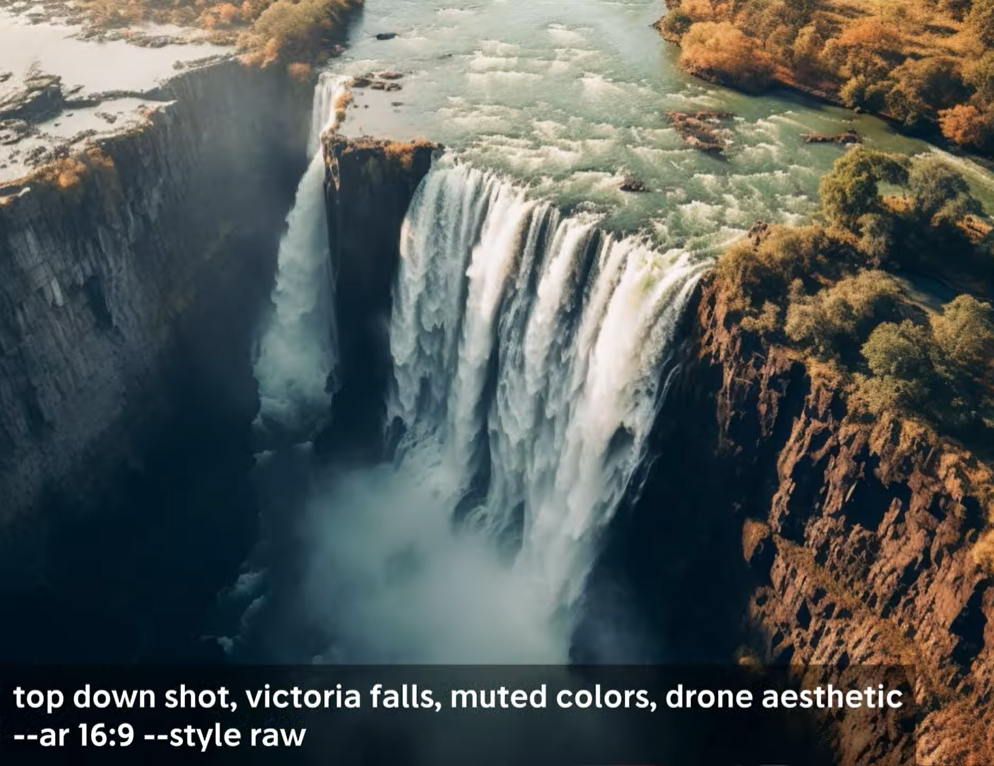
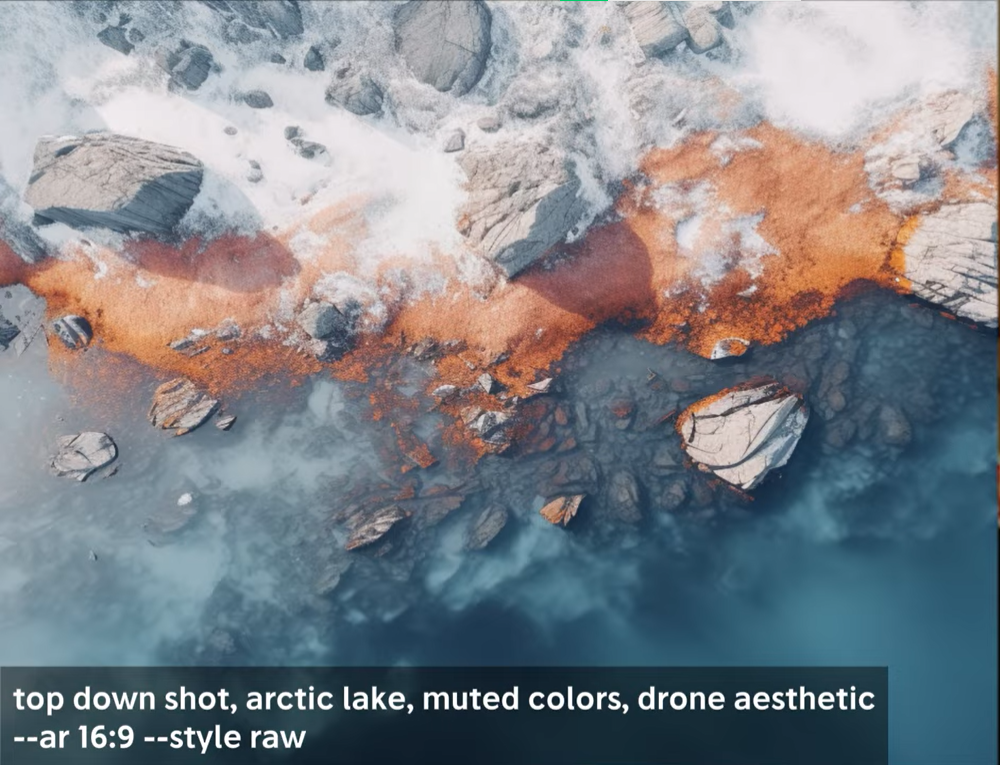
Use prompts like “dash camera” with actions such as pan up, left, zoom in, zoom out, or rotation.
Explore combinations of camera movements to achieve desired effects, especially for bird’s eye view images.
Animating Images in Pika Labs
Sign in to Pika Labs Discord and navigate to your Pika Labs bot. Type ‘/animate‘ and upload one of your landscape images (e.g., the Great Barrier Reef).
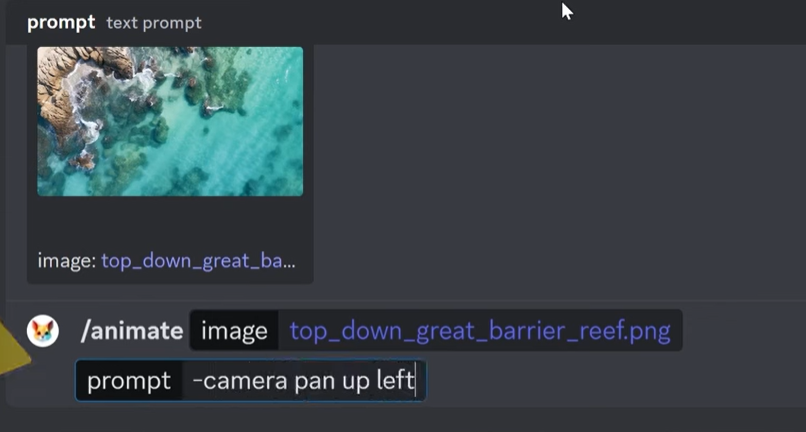
To achieve cinematic shots, use the ‘camera motions‘ parameter. Enter prompts like ‘-camera’ followed by directions such as ‘pan up-left’ to create a video with upward and leftward panning motion.
Experiment with various camera motions like zooming in/out, panning in multiple directions, or adding rotations for bird’s eye view shots. Pika Labs excels in rendering water effects like waves and reflective lighting, offering realistic landscapes.
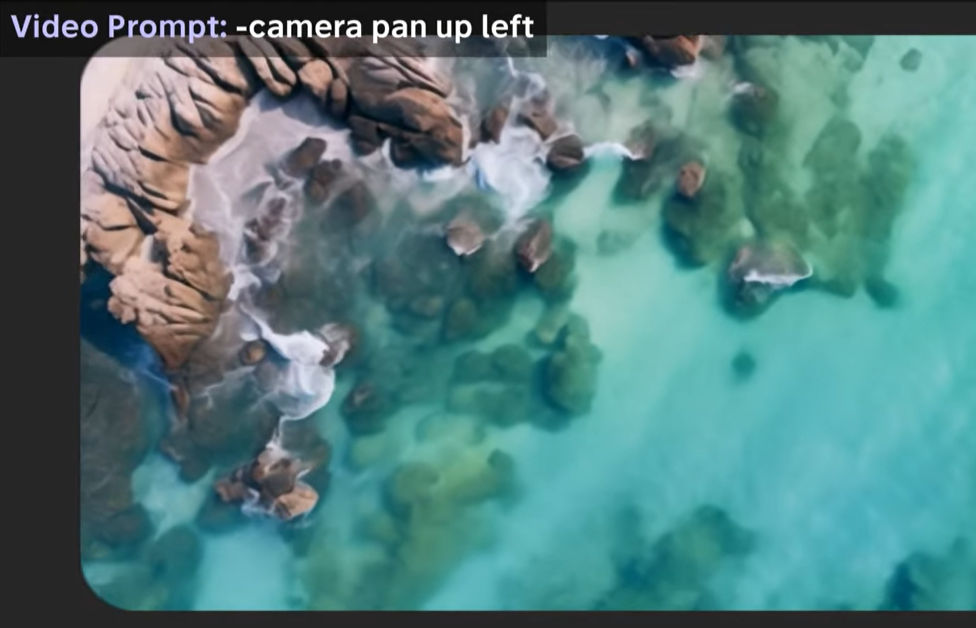
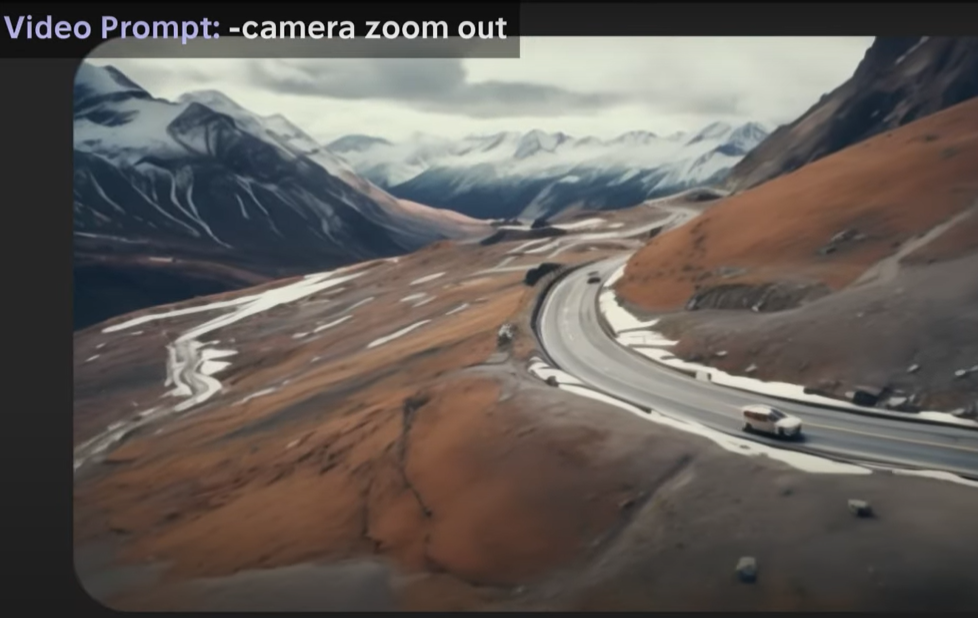
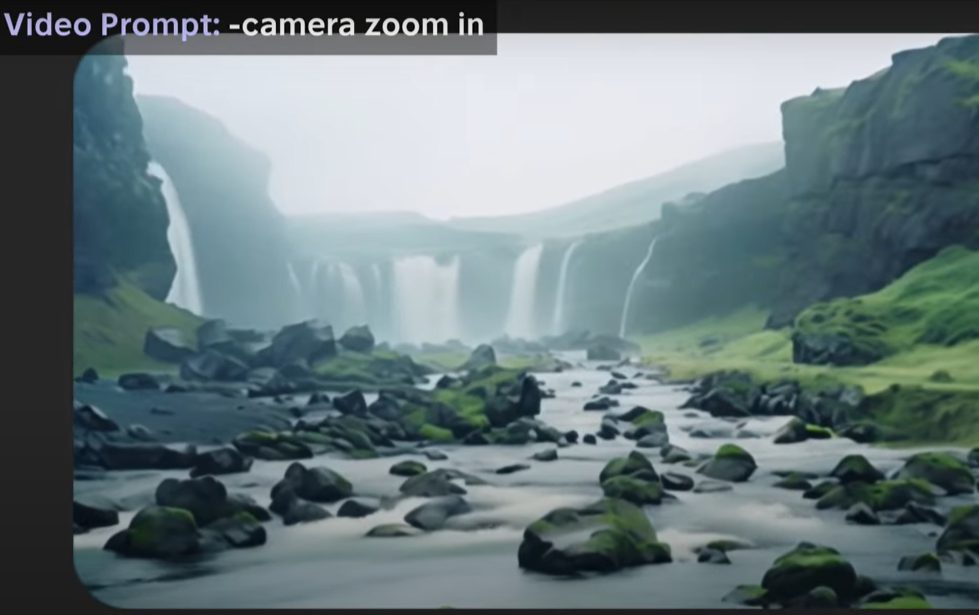
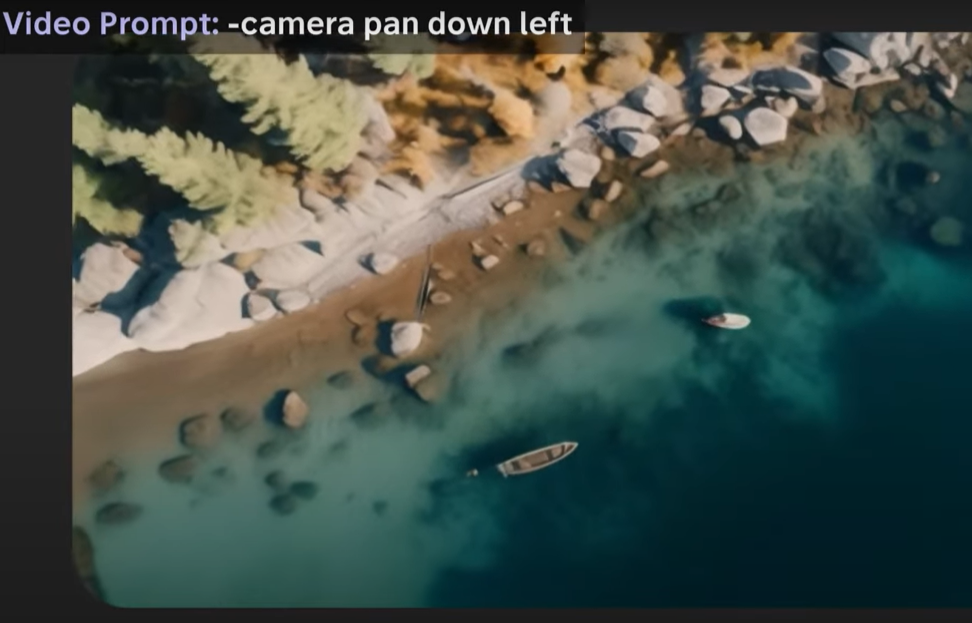
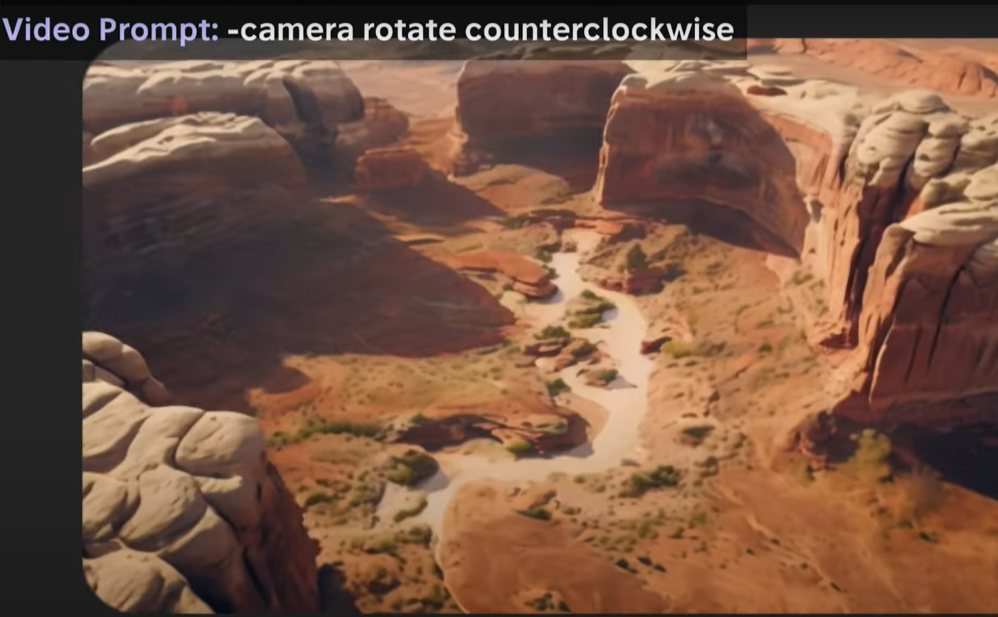
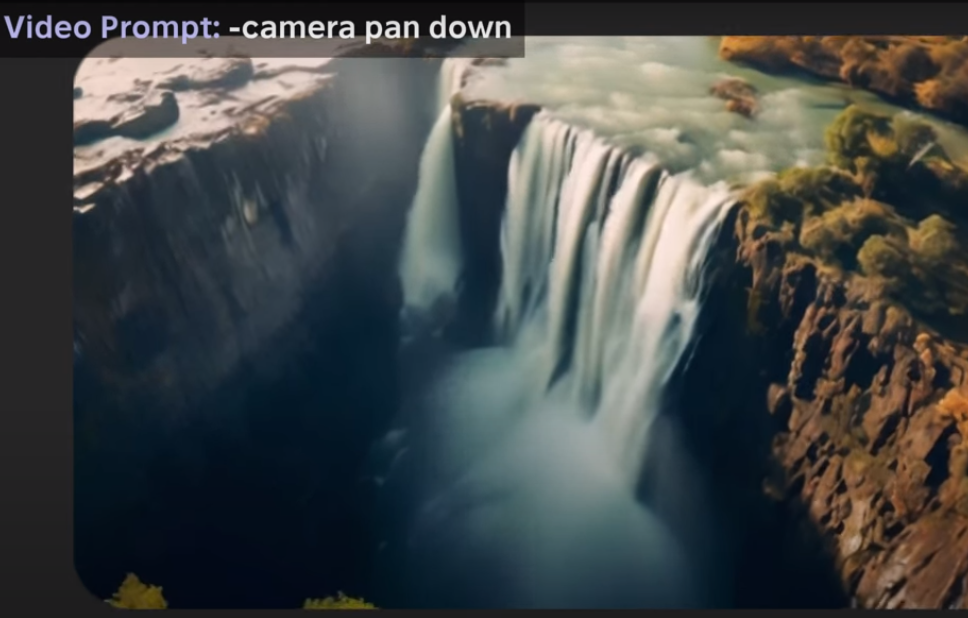
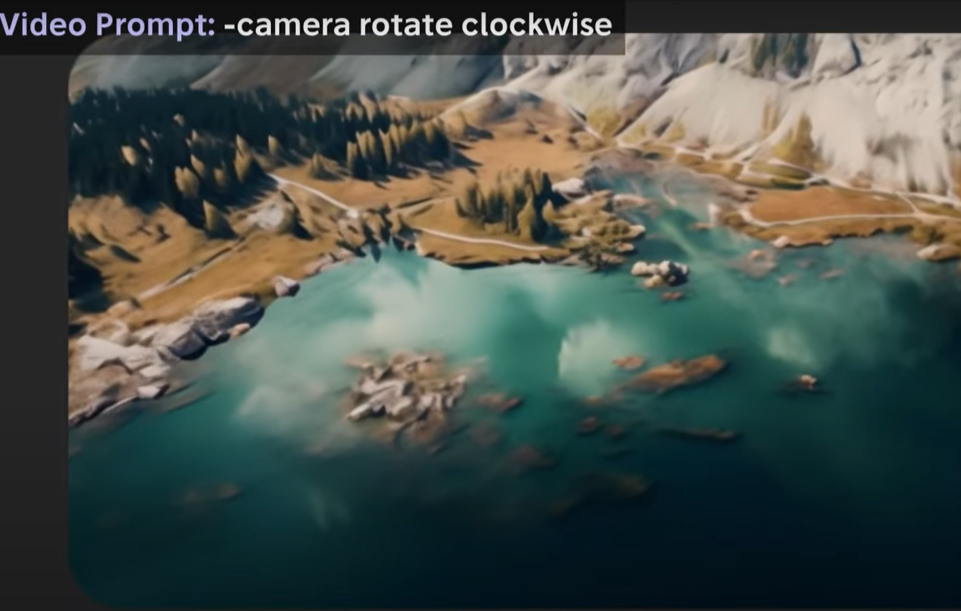
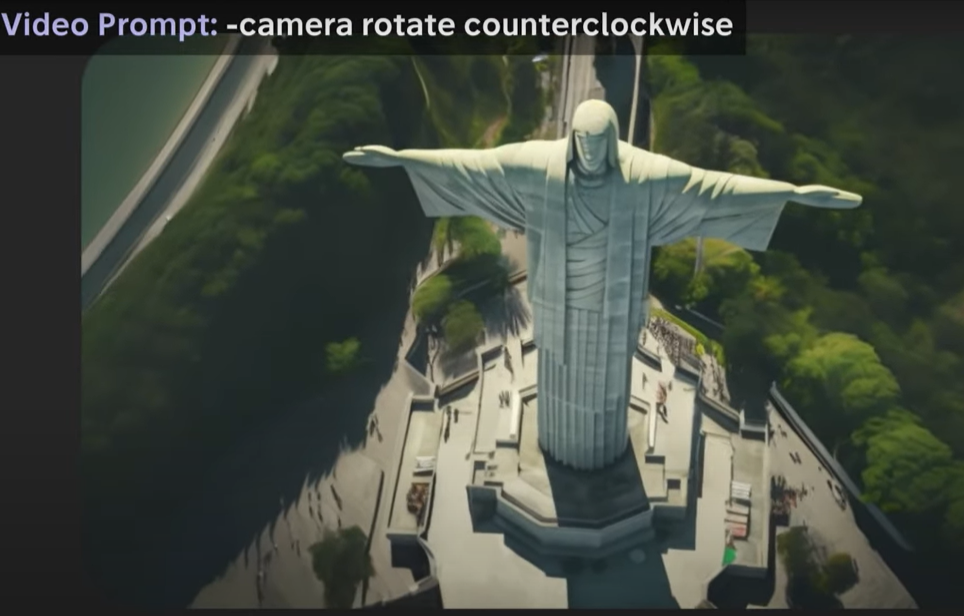
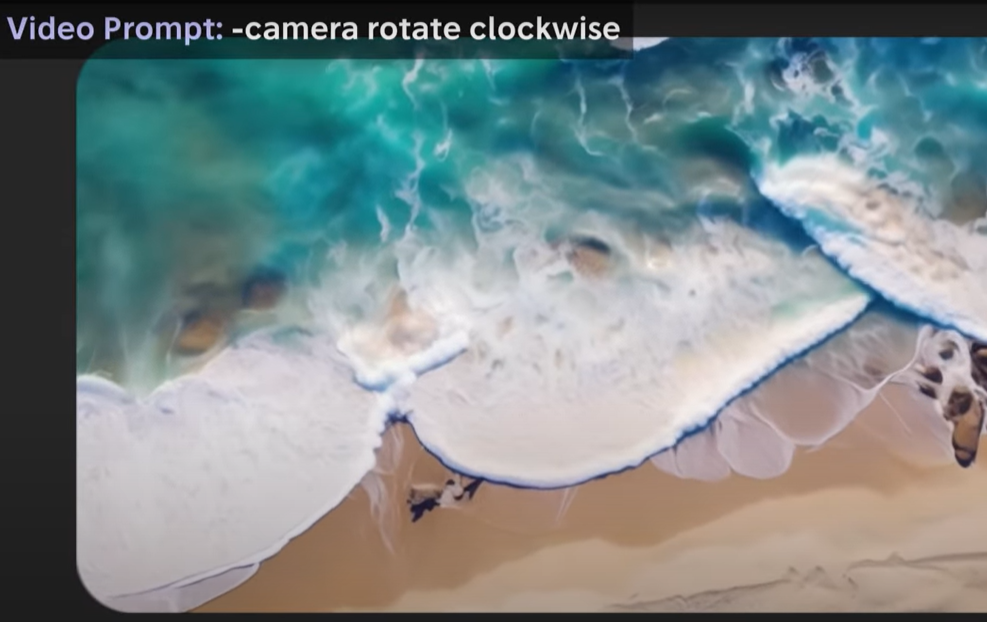
However, generating cloud movements might be challenging. Instead of directly specifying cloud movement, try using the keyword ‘steam’ to prompt drifting clouds in your videos.
Tips and Tricks
Here are some additional insights to enhance your cinematic landscape videos:
Water Effects:
Pika Labs excels at rendering water effects like waves and reflective lighting for realistic scenes.
Challenges with Clouds:
Generating movement for clouds might be tricky. Try using keywords like “steam” instead of direct commands for better results in animating clouds.
Word Associations:
Sometimes, Pika Labs might have peculiar word associations affecting the generated visuals. Experiment with different keywords and phrases to achieve desired effects.
Conclusion
That’s a wrap on creating cinematic landscape videos using Pika Labs. Subscribe for more content and explore other Pika Labs tutorials to further enhance your AI-generated creations.
By following these steps and experimenting with various prompts and camera motions, you can create amazing or realistic AI videos.


